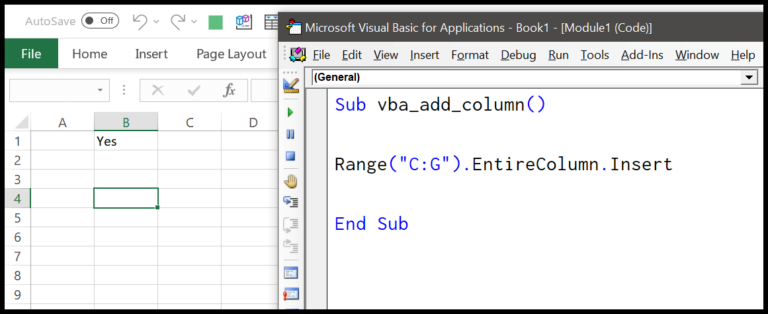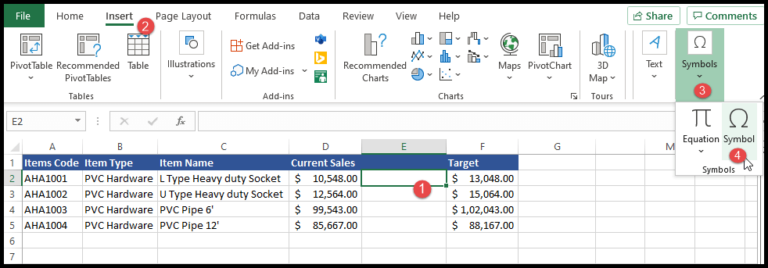I’ve always found Tornado Charts in Excel quite handy, especially when I need to weigh different options and understand how various factors can influence my decisions. They’re incredibly useful for something called sensitivity analysis, which is just a fancy way of seeing how changes in one part of your data affect the whole picture. But hey, they’re not just one-trick ponies—these charts are pretty versatile and can be used to compare different variables too.
If you’re knee-deep in data and looking to make sense of it all, creating a Tornado Chart can be a game changer. I think of it as an addition to my toolkit, something that brings clarity to complex scenarios. It’s no wonder it’s considered an advanced chart technique among us Excel enthusiasts. If you’ve got a minute, let me show you how to set one up to help with your data analysis adventures.
What is an Excel Tornado Chart
In Excel, tornado charts are a cool twist on the traditional bar chart. Picture a stacked bar chart flipped on its side, where bars extend in opposite directions—yup, that’s the tornado effect. They’re super handy in my data analysis toolkit, especially for tasks like:
- Sensitivity analysis: Measuring how different variables impact a specific outcome.
- Comparative analysis: Pitting two datasets against each other in a visual showdown.
- Risk analysis: Evaluating the potential variability of outcomes based on changing variables.
Instead of a storm, think of these charts more like a friendly funnel, helping me focus on the data that matters most by sorting values from high to low. Plus, they’re sort of like butterfly charts, sharing a close relation but with that distinct, twister-like flair for comparing the nitty-gritty details of my data.
How to Create a Tornado Chart in Excel
Creating a tornado chart in Excel is handy for comparing two sets of related data. Here’s my step-by-step process:
Convert Data to Negative Values: Start by converting one set of your data to negative values. In my case, I multiply the Store-1 data by -1. This ensures that data bars point in opposite directions, clarifying the comparison.

Insert a Bar Chart: Next, I insert a bar chart. I go to the Insert tab, click ‘Charts’, then select ‘Bar Chart’. The initial chart will have bars extending in two directions: positive and negative.

Format the Axis Labels: I click on the axis labels to bring up the formatting options. Under Axis Options —> Labels, I set the Label Position to “Low”. It helps to visually balance the chart.

Reverse Category Order: In the Axis options, I tick “Categories in reverse order” to align the bars so that they sprout from the middle of the chart.

Adjust Series Gap and Gap Width: I modify the series gap and gap width in the series options, setting series overlap to 100% and gap width to 10%. It tightens the bars for a neater appearance.

Format the Number Axis: To make sure the axis displays appropriately, I change the number formatting under Axis Options —> Number —> Custom. Here, I paste the format I want and click add.

Format Data Labels for Negative Values: Finally, I adjust the format for data labels on Store-1 to avoid showing negative signs. This is done similarly through the label options.
Apply a Title: I add a descriptive title to my chart using the Chart Title option.
After following these steps, I end up with a clear and informative tornado chart, perfect for presentations or reports. And if I want the chart to update automatically with new data, I can set up a dynamic chart range.

Working through these steps, I can create a visual that effectively compares my datasets side by side — very useful for analysis and decision-making.
Create a Tornado Chart using Conditional Formatting
In Excel, I use Conditional Formatting to create a succinct Tornado Chart:
- Highlight my data range
- Navigate to Home > Conditional Formatting > Data Bars
- Adjust Number Formatting for clear data representation
- Enjoy my visually appealing Tornado Chart in Microsoft Excel!
Use REPT Function to create an In-Cell Tornado Chart in Excel
I start by preparing my data with product names in one column, each followed by two columns representing store values. One is for the actual values and the second for the visual data bar, which I’ll create using the REPT function.
Here’s what I do to bring my tornado chart to life:
I insert the REPT function into the data bar column for store 1 using this formula:
=REPT("|",D3/10). This repeats the vertical bar character based on the value in each cell.Then, I fine-tune the appearance of my data bars to give them the look of a chart:
- Change the font to “PlayBill” to achieve that data bar aesthetic.
- Adjust the column width to accommodate the largest data bar or greater.
- Color the font orange and align the text from right to left.
For store 2, I mirror these steps but align the text from left to right to differentiate it from store 1’s data.

Playing around with these bars, I watch as my tornado chart takes form right within my Excel cells. The visual contrast between the two stores’ data provides clear insights at a glance. It’s a neat trick I’ve picked up that saves me from relying solely on the standard chart wizard and lets me present data in a more integrated and innovative way within the spreadsheet itself. It’s all about those little details that turn regular data into something that tells a compelling story.
Sample File
- I got you! Grab my Excel template.
- Quick peek: It’s a cool Tornado Chart example.
- Hands-on: Play around with it for practice.
Conclusion
Hey, we’ve been chatting about tornado charts, and I’ve got to say, they’re more than just a pretty face on your spreadsheet. These bad boys are for the heavy lifters, the decision makers, and anyone who loves a side-by-side comparison that’s easy on the eyes.
Check this out:
- Step-by-Step Simplicity: Just seven steps, and you’re golden.
- Beyond the Basics: Throw in some conditional formatting magic for style points.
- In-Cell Innovation: With the REPT function, you’re crafting a tornado chart within a cell. Minimalist and neat, right?
Wondering if I’ve taken tornado charts for a spin? Absolutely! They’re like that secret spice that just makes the data “pop”. Got a tale to tell about your tornado chart adventures? Drop your story in the comments!
Sharing is caring, folks. If this little nugget of wisdom added some sparkle to your data game, pass it on! Your pals will thank you.