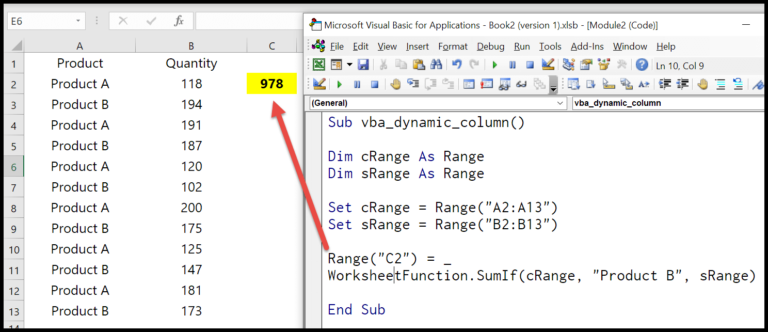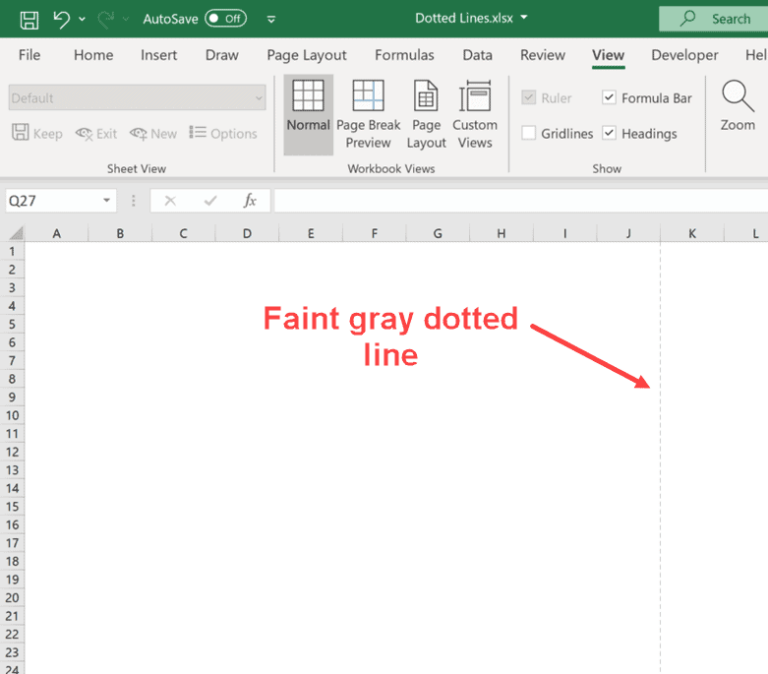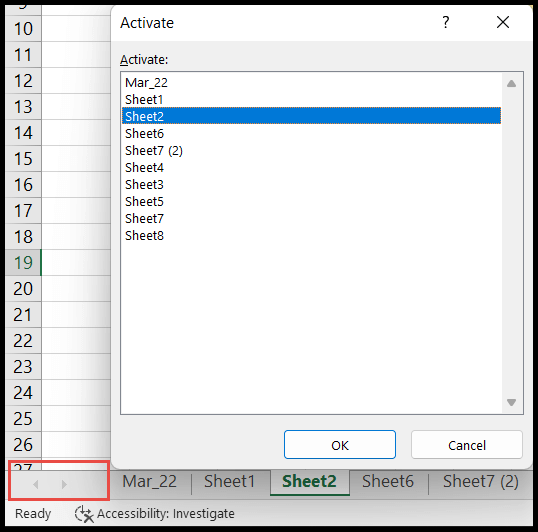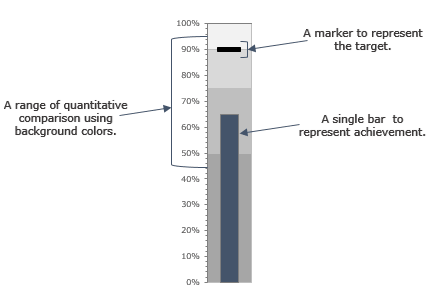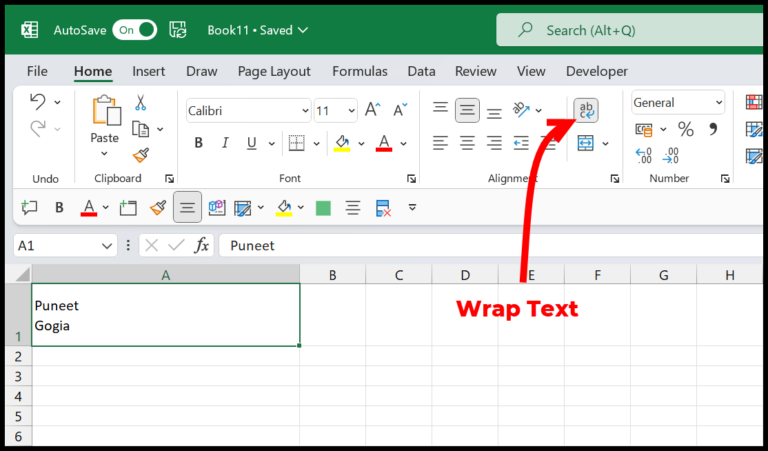Pivot tables are a powerful tool in Excel, allowing me to structure and summarize data in a concise way. It’s particularly handy when dealing with categories, products, or time-based data, helping to paint a clearer picture of the information I’m analyzing. But it becomes more insightful when I weave in the element of ranking. It’s not just about seeing the data; it’s about understanding the performance of each element relative to others.
I find ranking within pivot tables to be a significant step up. It sheds light on which items are excelling and which are lagging behind, directly into the spreadsheet. And now, I can streamline the process even further. With these three methods for adding a rank column to my pivot table, my data analysis can leap from good to great, all while maximizing my time efficiency.
Add Pivot Table Rank in Excel 2010 and Above
In Excel 2010 and later versions, adding rank to pivot table data is pretty straightforward:
-
Insert your chosen value field into the pivot table twice to set the groundwork for ranking.

-
Right-click on a cell in the second appearance of your value column and explore the context menu.
-
Navigate to Show Values As. You’ll be met with two delicious options:
- Rank Smallest To Largest – Perfect for when you want to see who’s the underdog.
- Rank Largest To Smallest – The way to go to immediately spot the top dogs.

-
After selection, the chosen column magically transforms into a ranking column. From there, I just sort the data to bring clarity to the rankings and start my analysis. Easy peasy!

One thing I keep in mind: when I apply any filters to the pivot table, the ranks adapt accordingly, keeping the insights fresh and relevant.
Add Pivot Table Rank in Excel 2007 and Below
To rank items in an older version of Excel, such as Excel 2007, the process starts by sorting your data. Here’s how I do it:
- Sort the data in ascending order on which the ranking will be based.

Next, I add a calculated field:
- Open the calculated field dialog box.
- Enter “=1” in the formula input. This adds a new field across the pivot table with “1” in every cell.

For the ranking magic to happen, I work on the newly added field:
- Right-click on any cell within the new field.
- Choose the “Value Field” option and navigate to the “Show Values As” tab.
- Select “Running Total In” from the drop-down menu and confirm with OK.
By doing this, I successfully create a column that reflects the ranking order I need.

Alert: It’s essential to sort the pivot table to ensure the rankings make sense, either from smallest to largest or the reverse.

Now, I can see my data neatly organized with clear rankings in my pivot table.

Using RANK.EQ and RANK.AVG in Source Data
If you’re working with sales figures and need to rank products based on their performance without altering the pivot table, adding two functions directly in your source data does the trick. Here’s how I set it up:
-
I start by inserting a new column in the raw data for total sales per product category with a unique formula in the formula bar:
=IF(COUNTIF(C$2:C2,C2)>1,"",SUMIFS($E$2:$E$1507,$C$2:$C$1507,C2))This tallies the amounts only once per category, essential for accurate ranking.
-
Next, two columns are appended at the end:
- For RANK.EQ:
=IF(H2="","",RANK.EQ(H2,$H$2:$H$1507,1)) - And RANK.AVG for when there are ties:
=IF(H2="","",RANK.AVG(H2,$H$2:$H$1507,1))
These formulas assign ranks to each entry: RANK.EQ for a strict sequence and RANK.AVG to address duplicate values through averaging.
- For RANK.EQ:
-
A pivot table is then created from this data set, and the new columns are used to list rankings. Here’s a visual reference for adding the rank in the pivot table:

What’s great is that these ranks remain constant even when filters are applied – meaning the ranks reflect the overall standings, not just the filtered view. This approach keeps your analysis clear and grounded on the complete dataset.
Add a Separate Rank Column in a Pivot Table
I often find that including a rank column directly next to the pivot table allows for clearer analysis. To add a rank to your pivot table data, just follow these steps:
-
First, I make sure the pivot table is sorted. This can be in ascending or descending order, depending on the need.
-
Next, outside the pivot table, in the adjacent columns, I enter these formulas for ranking:
=RANK.EQ(reference, array, order)for ranking without ties.=RANK.AVG(reference, array, order)where ties get an average rank.
-
Then, by dragging the formulas down, the ranks fill in alongside the pivot table data.
Remember, these formulas aren’t part of the pivot table, so if the data updates, I need to refresh and potentially re-drag the formulas to adjust the ranks.
Sample File
- Report Preparation: I always start by checking out the sample file.
- Download Link: Having a direct link to grab the file simplifies things. Here’s the download for quick access.
- Exploration: Once I have the file, I dig into the data. It’s crucial for building solid reports.
- Practice: If you’re new to pivot tables and ranking, this sample is gold. Load it up and follow along to sharpen your skills.
Remember, a clear sample file can make understanding reports a breeze. Happy reporting!