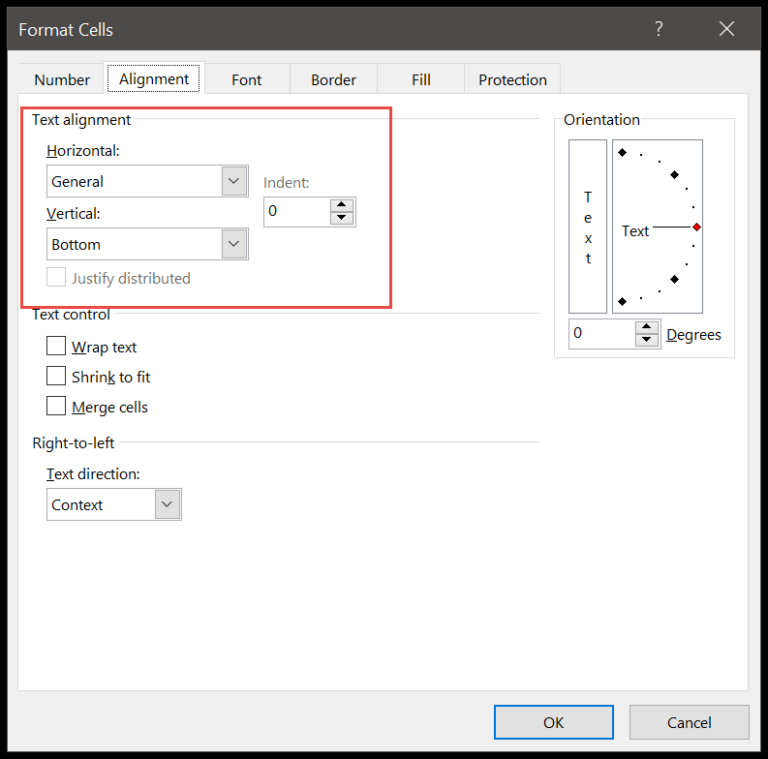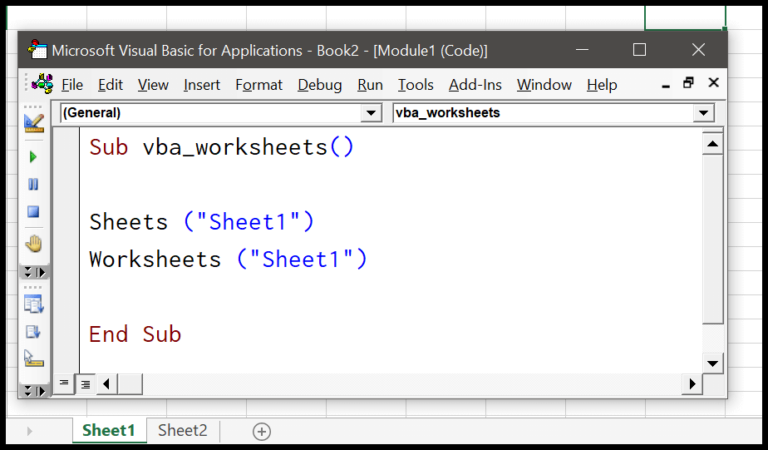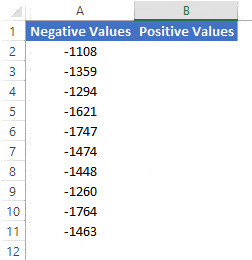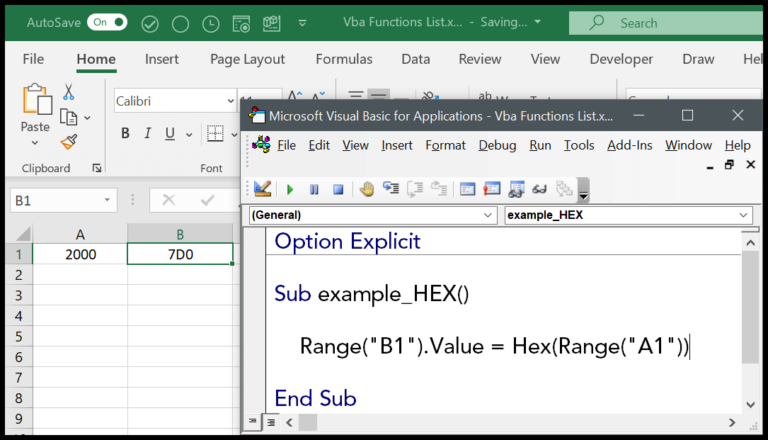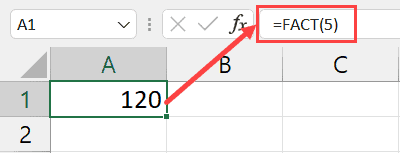I recently found out about the timeline feature in Excel, and it’s quite a nifty tool for managing date filters in pivot tables. Before this, filtering dates to break down data by months, quarters, or years was pretty cumbersome. You had to repeatedly dive into the filter options, which could get tedious. But ever since Microsoft rolled out the timeline feature, it’s become a breeze. All it takes is a single click, and you can narrow down your data to the period you’re interested in without having to fiddle with complex filter settings each time.
What I love about timelines is how they’re similar to slicers, yet uniquely focused on date filtering. They add a dynamic edge to pivot tables, making data analysis more intuitive. It’s especially helpful for those of us who deal with date-heavy information and need to quickly shift views between different timeframes. I’m keen to walk you through how to add a timeline to your pivot table, which I believe could be a game-changer in the way you manipulate data. If you’ve been finding pivot tables to be quite the challenge, don’t worry; they’re a key intermediate Excel skill, and mastering timelines is a great step forward.
Steps to Insert Timeline in Pivot Table
Here’s how I usually add a timeline to my PivotTable to easily filter by dates:
-
Select Your PivotTable Cell:
Click on any cell within your PivotTable. -
Navigate to the Filter Options:
Head over to the PivotTable Tools and find the Analyze tab. In there, look for the Filter group and click on the Insert Timeline button. -
Choose Your Dates:
When the Insert Timelines dialog box pops up, I just select the date fields relevant for my data set. -
Finalize the Insertion:
After making the selections, I hit OK, and like magic, I have a timeline that’s good to go.
Now, with the timeline in place, I can make my reports more dynamic by sliding through different time periods. It’s pretty handy for quick reviews or deep dives into data trends over time.
Want to give it a shot? Check out the provided sample file and follow along!
Components of a Timeline Filter

In using timeline filters, I find these parts super handy:
- Clear Filter Button: Quickly resets my view by clearing selections.
- Time Level: Offers options like days, months, quarters, and years for granularity.
- Timeline: It’s a dynamic filter letting me specify time periods, be it a single day or a range within any time level.
- Scrollbar: I can effortlessly scroll through the timeline’s date periods.
Customizing a Timeline
1. Change Size
I find that adjusting my timeline’s size helps fit it perfectly into my reports. Here’s what I do:
- Click on the timeline to select it.
- Head to Timeline Tools, hit Options, and then click Size.
- Drag the sizing handles or manually set the height and width.

Besides using the menus, I can also click and drag from the borders to resize it on the fly.
2. Change Caption Name
To personalize the timeline, sometimes I update the caption to something more descriptive than the default field name:
- I select the timeline.
- I go to Timeline Tools, choose Options, then Timeline, and finally Timeline Caption.
- I type in my preferred caption and press enter to update it.

3. Apply Timeline Styles
To spruce up my timeline, I sometimes apply one of the 12 available theme styles. And when I’m feeling creative:
- I can create a unique timeline style that matches my report’s theme.
- This involves customizing the color, font, and border of my timeline.

4. Link a Timeline with more than one Pivot Table
Just like with slicers, I can connect a single timeline to several pivot tables. Here’s my workflow:
- I right-click on the timeline and select Report Connections.

- In the dialogue box, I check the boxes next to the pivot tables I want to control with the timeline.

- Lastly, I hit OK, and voilà, my timeline controls multiple tables!
More on Pivot Tables
Pivot Tables in Excel allow for complex data analysis on your worksheet. I find they transform lengthy data into a formatted, interactive report.
- Slicers: I link these for multi-table filtering.
- Analyze Tab: Utilize for additional data insights.
- Rows and Columns: They organize data dynamically.
Remember:
- Format Pivot Tables with care.
- Ensure data sources are accurate for automatic updates.
- Practice on a workbook to grasp concepts better.
- Troubleshoot if PivotTables not working—common with data source issues.
By using Pivot Tables, I efficiently summarize volumes of data. Excellent for when I want a running total or specific values filtered by date. It’s practical for any Excel data analysis task I encounter.