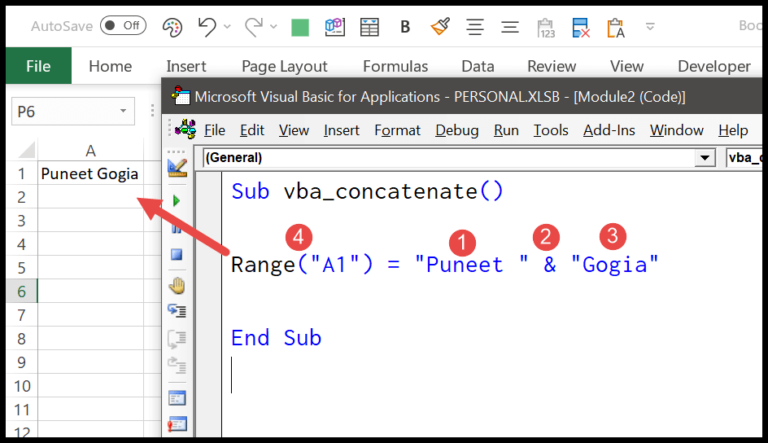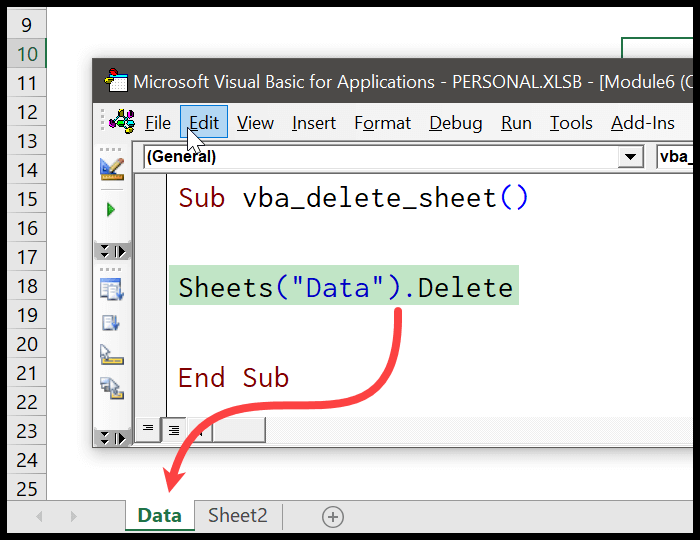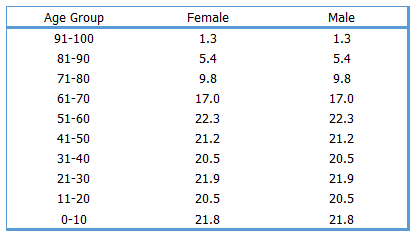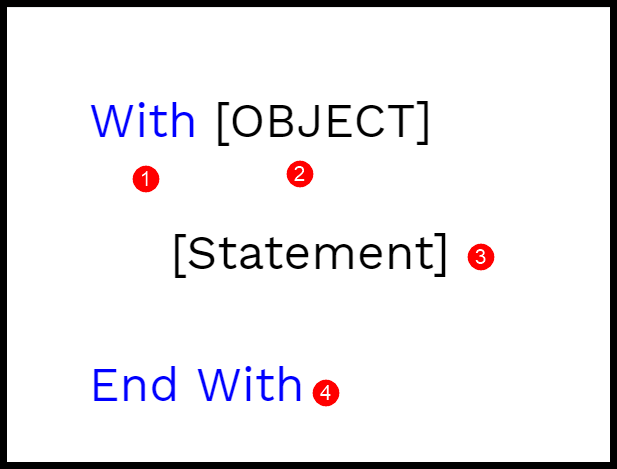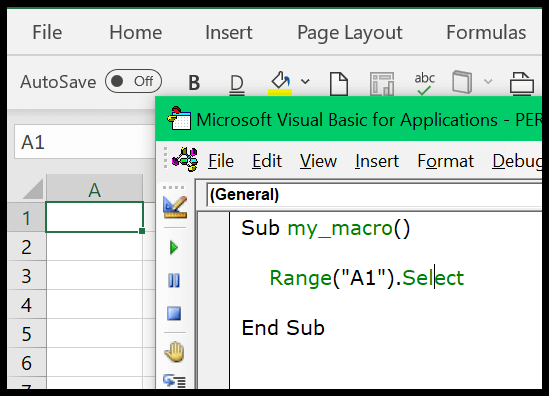Managing sales data effectively requires robust tools, and for many Excel users, pivot tables have become integral in dissecting sales figures by product, customer, region, or even year. Personally, I’ve found that as presentations become more data-centric, the demand for interactive and intuitive dashboards grows. A common frustration I’ve encountered is juggling multiple pivot tables without a seamless way to control them simultaneously.
I recently discovered a technique that simplifies this task immensely: connecting all pivot tables with a single slicer. Imagine the upside—being able to guide your entire dashboard, replete with sales information and performance metrics, through a single control point. The impact on total sales analysis and the gleaned lessons from such a unified approach can be groundbreaking.
Steps to Connect a Slicer to Multiple Pivot Tables
When I need to filter multiple pivot tables with a single slicer, here’s what I do:
-
Make sure you’ve got more than one pivot table created in your workbook. This is the starting point.

-
Click on a cell inside any pivot table you wish to filter.
-
Next, on the Excel ribbon, I navigate to Analyze → Filter → Insert Slicer.
-
In the “Insert Slicer” dialog box, I pick the specific filter I want, such as “Region”, and hit OK.

-
Now there’s a slicer in the worksheet, but it’s only set to filter the pivot table where I’ve inserted it.
-
To link this slicer to another table, I click on the slicer and navigate to Analyze → Slicer Tools Tab → Report Connections.

-
A dialog box pops up listing all pivot tables in my spreadsheet. I check the boxes for those I want this slicer to control.
-
After checking, I confirm by clicking OK.

And there you go! I’ve got a slicer that can simultaneously filter data across multiple tables. Quick and user-friendly, this feature helps a lot when I’m analyzing data with various sorting criteria.
More on Pivot Tables
Pivot tables in Excel allow me to summarize data dynamically. Here’s what I can do:
- Refresh All: Ensures that all pivot tables reflect the latest data from their respective data sources. Learn More
- Group Dates: Helps manage and analyze data over time, like grouping by month or year. Discover How
- Timelines: Filter pivot tables based on time periods, simplifying the search for periodic trends. Explore Timelines
- Auto-update Range: Pivot tables can automatically adjust to include new data as it comes in. See Auto Update
- Conditional Formatting: I apply styles to highlight key insights, which can help identify trends and exceptions at a glance. Check Conditional Formatting
- Running Total: Monitor cumulative metrics over time or categories, providing a dynamic total that updates as data evolves. Understand Running Totals
- Slicers: These are great for filtering data sets with a visual touch, enhancing dashboards and reports for user-friendly interfaces. Get to Know Slicers
With pivot tables, charts, and dashboards, I turn my raw data into meaningful insights and fine-tune the analysis to fit my Excel 2010 or later setup.