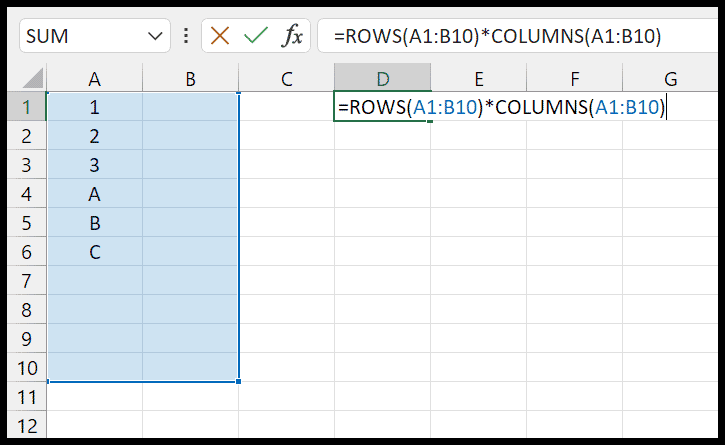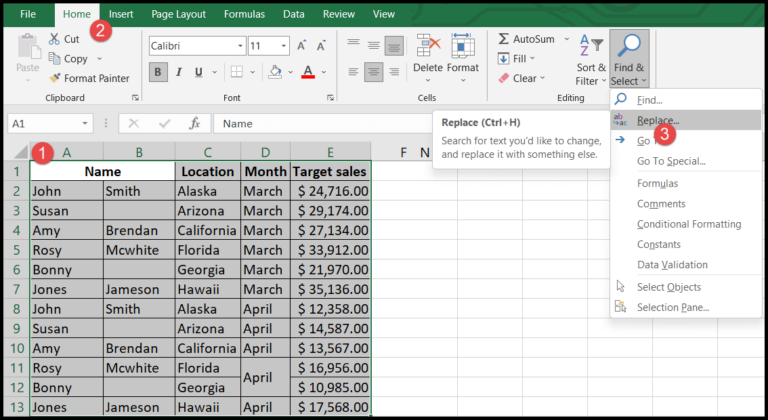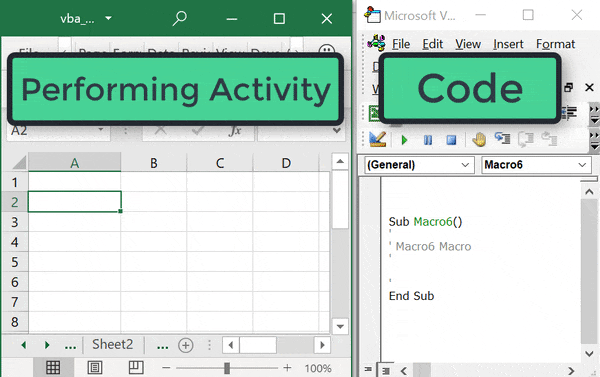As a project manager, I’ve learned that staying on top of each project phase is crucial. That’s why I swear by Gantt charts; they’re basically the go-to tool for tracking everything – from the start date to the finish line of each stage. They show at a glance how much time was needed for each task, any delays that popped up, and how it all fits together in the grand scheme of the project timeline.
I’ve got a knack for working with Excel and it turns out, it’s a fantastic platform for Gantt charts. So today, I’m excited to share with you a nifty Excel Gantt chart template I’ve been using. It’s simple, yet incredibly powerful for managing projects. What’s more, you can download this template and see for yourself how it eases the project management process.
Features
1. Track Any Project for up to 31 Days
My template lets you monitor the progress of any project across a full month. With an initially set timeline of 31 days, I can extend the tracking period if needed by simply adding columns and using Format Painter for uniformity across the board.
- Visual Timeline: A bar chart displays tasks along the project’s timeline.
- Flexibility: Easily extend the timeline beyond 31 days.
- Deliverables and Deadlines: Highlight key dates and milestones.
2. Track up to 10 Stages of a Project
I’ve got the ability to oversee up to 10 different stages of a project, ensuring each critical path and phase is accounted for. Yet again, if the project calls for more stages, adding them is effortless, aligning seamlessly with the existing structure.
- Project Phases Visualized: Each stage is clearly represented on the Gantt chart.
- Expandable WBS (Work Breakdown Structure): Insert new rows for additional stages.
- Project Tasks and Durations: Manage and adjust task durations within stages.
3. Project Insights
After inputting data into my template, I’m immediately rewarded with dynamic project insights. These insights reflect real-time project changes, showing completed, ongoing, and upcoming stages.
- Instant Updates: Insights refresh instantly with new data input.
- Progress Tracking: Easily see stages completed according to the project schedule.
- Visual Indicators: Stages finished early or late are highlighted in green or red, respectively.
By using these features, I keep my project management on point—tracking timelines, managing complex projects, and presenting clear insights to stakeholders.
How to Use It
1. Stage Name (Manual Entry)
I enter the name for each stage in my project right into the Gantt chart. I keep in mind that this template lets me track up to 10 stages to keep my project manageable.
2. Start date (Manual Entry)
For each stage of my project, I make sure to input the correct start date. I remember that the start date for the initial stage is also the commencement of the overall project. If I need to overlap stages, I can set the start date for a new stage before the preceding one ends.
3. Target Days [Manual Entry]
After specifying the start date, I need to decide how many days the stage should take. This helps in automatically calculating the target end date, keeping my timeline clear and my goals in sight.
4. Target End Date [Auto Calculation]
Based on the target days I enter, the target end date is automatically generated. This gives me a clear deadline to aim for each stage, making it easier to track progress.
5. Actual End Date [Manual Entry]
When a stage is completed, I jot down the actual end date. This helps me compare my planned versus actual progress. Whether I finish early or late, the template adjusts accordingly to reflect the real timeline.
6. Actual Days Taken [Auto Calculation]
The template automatically calculates the actual days taken from the actual end date. It’s perfect for seeing how well I’m sticking to my schedule and identifying any delays at a glance.
7. Project Details
In this section, I can put in all the fine print about my project. From the project’s name, manager, and a brief description, everything is editable. I click the “Edit Details” button, input the necessary information, and then hit the back button to return to the main Gantt chart view. Changes are instantly reflected in the main template, ensuring everything stays up-to-date. Simple!
Download Your Template
I’ve found the perfect Gantt chart Excel template for you:
Simple Gantt Chart Template
- Ideal for quick schedules.
- Get it here.
Gantt Chart with Dependencies Template
- Organize tasks dependent on each other.
- Download from Vertex42.
These templates are easy-to-use and help streamline your project planning in Excel. Just click and start scheduling your tasks!
Conclusion
Here’s the thing: with this Gantt chart template in my arsenal, staying on top of my project’s timeline becomes a breeze. I tweak the stages and duration as needed—flexibility is key. Google Sheets makes collaboration smooth, and flipping categories on the axis gives clarity. Awesome features like colors and legends on Smartsheet tie everything together—no detail goes unnoticed. And did I mention real-time updates? Whether it’s Agile or Waterfall, this tool supports any method. Sharing with my team? Just a click away. Trust me, this adds a polished edge to our business strategy.