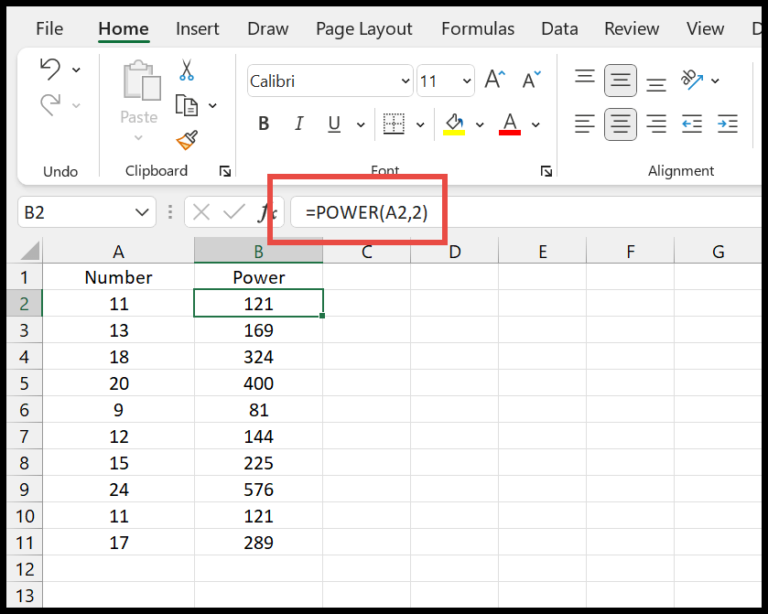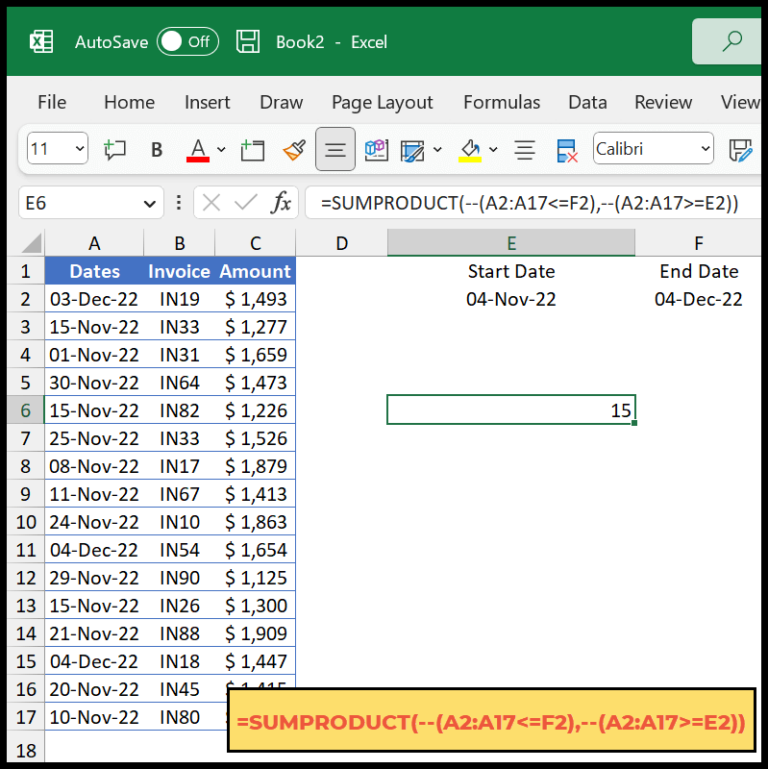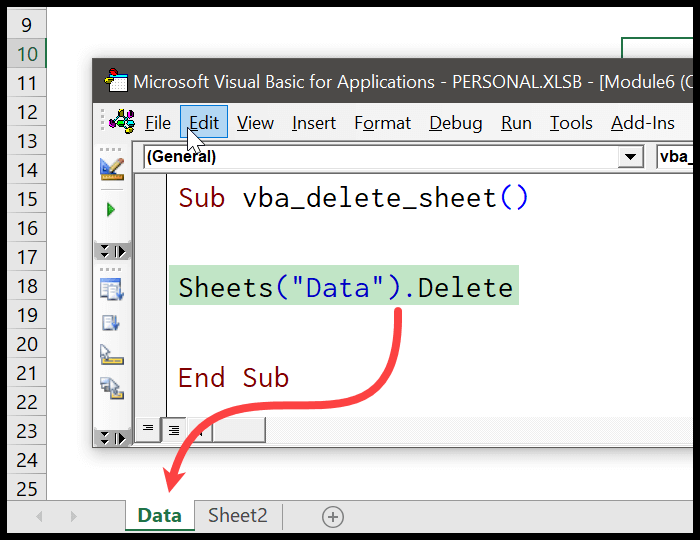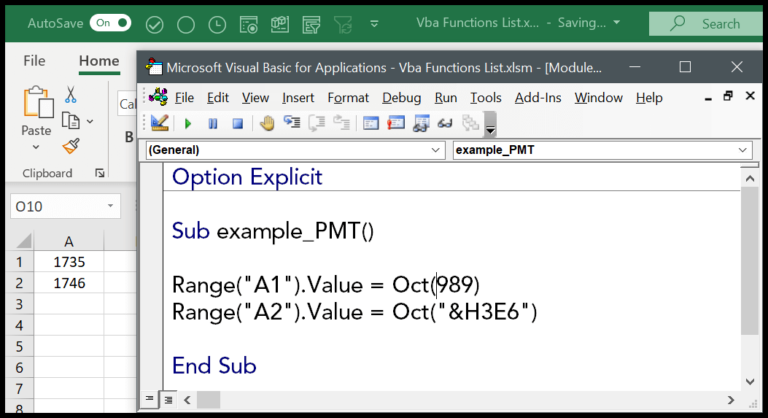When working with Excel, there’s a nifty feature that takes productivity to the next level – macros. These small programs automate tasks, making repetitive work a breeze. Have you ever created a macro and then realized you need to save it for future use? It’s a common scenario, and thankfully, Excel provides a solution by allowing us to save our files as macro-enabled workbooks, or .xlsm files for short.
By saving our spreadsheets in this format, we keep the power of our macros at our fingertips for whenever we reopen the workbook. It’s a simple but crucial step for those of us who rely on macros to handle complex or time-consuming tasks. Storing your macros within your workbook ensures your automated tasks are always ready to go.
## What is a Macro-Enabled Workbook?
In my experience with Excel, I've found that a macro-enabled workbook is essentially an Excel file specially saved with the extension `.xlsm`. Here's why it's super handy:
- **Automation**: I use VBA macros to automate repetitive tasks like generating reports or cleaning data.
- **VBA Support**: This format supports all my Visual Basic for Applications (VBA) code. It's like having a toolbox that travels with the file.
- **Enhanced Productivity**: By automating with Excel macros, I save a lot of time—time I can use for coffee breaks or more complex tasks!
- **Security**: When I only trust digitally signed macros, it helps prevent potentially harmful code from running.

Remember, when you feel like a task in Excel is too repetitive, that's when macros and VBA code in a macro-enabled workbook become your best friends.
Steps to Save a Macro-Enabled Workbook
- I visit the File tab and click on the “Save As” button.
- I choose the desired save location for my workbook.
- I select Excel Macro-Enabled Workbook from the “Save as type” drop-down menu.
- I then hit OK, and my workbook is saved with a .xlsm file extension.

Here’s what a file with a .xlsm extension looks like in the system:

Points to Remember
- Security Settings: Always check macro settings via Trust Center Settings to manage risks.
- Trusted Locations: Store files in Trusted Locations to avoid constant security alerts.
- Safe Practice: Disable macros by default for security; enable individually as needed.
- Notifications: Enable notifications for macros to get alerts about potential risks.
- Digital Signatures: Choose to allow only digitally signed macros as a safer option.
- Virus Prevention: Be cautious of macros from untrusted sources to prevent malware.
Personal Macro Workbook | What is VBA?
Related Tutorials
- Copy an Excel File (Workbook) using VBA – Discover how to duplicate Excel files with VBA scripting.
- VBA Activate Workbook – Learn to activate specific workbooks during your VBA sessions.
- VBA Close Workbook – Get the steps for closing Excel files through VBA commands.
- VBA Combine Workbooks – Find out how to merge multiple Excel files using VBA.
- VBA Create New Workbook – Guidance on creating fresh workbooks with VBA macros.
- VBA Delete Workbook – Understand the procedure for deleting Excel files via VBA.
- VBA Open Workbook – Tips on opening workbooks with VBA.
- VBA Protect/Unprotect Workbook – Methods to safeguard your workbooks, or remove protection if needed.
- VBA Rename Workbook – See how I rename Excel files efficiently with VBA.
- VBA Save Workbook – Secure your work by learning to save using VBA.
- VBA ThisWorkbook – Insights into referencing the current workbook in your VBA code.
- VBA Workbook – A Guide – Comprehensive guide to working with Workbook objects in VBA.
- VBA Check IF a Workbook Exists – Verify the existence of a workbook in a specified folder.
- VBA Check IF a Workbook is Open – Determine whether an Excel file is already open.