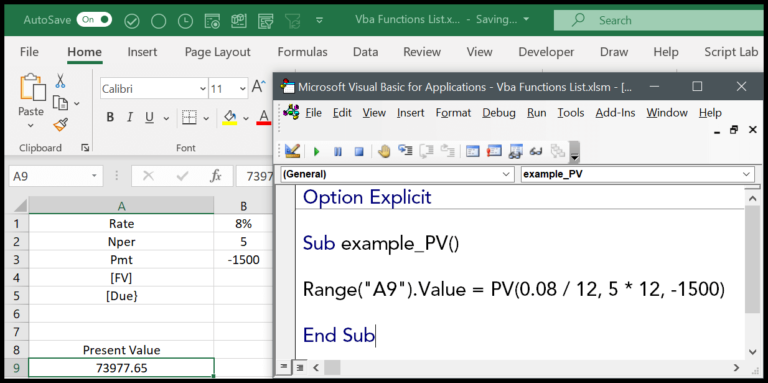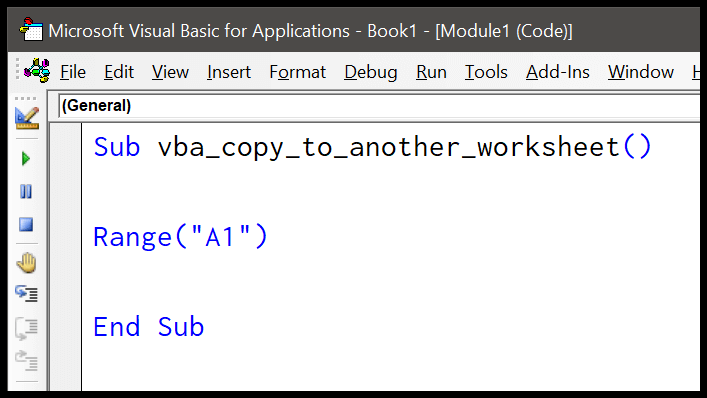When working with Excel, I find that the program automatically recalculates dependent cells whenever I make changes to cell values. This is super handy for ensuring all my data is up to date without any extra steps. However, when I’m dabbling in Visual Basic for Applications (VBA), Excel gives me a sweet bit of flexibility. I get to switch cell calculations from automatic to manual, just like I can within the Excel interface itself.
I realized that this control over when Excel recalculates can significantly speed up my macros, especially when dealing with large workbooks that would otherwise be recalculating values every time I make a single change. It’s amazing how this one tweak in the way Excel handles calculations can streamline my entire workflow. So, whether I’m looking to optimize performance, prevent unnecessary recalculations, or gain more control over my Excel VBA projects, adjusting the calculation mode is a pretty straightforward process and is something I definitely include in my toolkit.
Using VBA Calculate Method
Here’s how I run calculations with VBA:
Sub myMacro()
Application.Calculation = xlManual ' Turns off auto calc
' Your code is inserted here
Application.Calculation = xlAutomatic ' Restores auto calc
End Sub
In this chunk of code, auto calculation is toggled off to speed up macro execution and then turned back on. Remember to handle errors so your workbook doesn’t get stuck on manual!
- Toggle Calculation:
xlManualandxlAutomaticswitch calculation modes. - Where to Run: Add your code between the calculation mode switches.
- Ensure Proper Execution: Error handling is key to avoid getting locked in manual mode.
When you want to calculate the entire workbook:
Sub calculateWorkbook()
Application.CalculateFull
End Sub
The CalculateFull method forces a complete recalculation, bypassing Excel’s dependency system.

Calculate Now (All the Open Workbooks)
When I need to refresh all my open workbooks at once, I hit this neat line of code:
Calculate
Helpful, especially when using add-ins like AutoMacro that automate tasks but don’t auto-recalculate.
Use Calculate Method for a Sheet
In Excel VBA, sometimes I need to refresh the formulas on a specific worksheet, or perhaps on just the active one. Here’s how I do it:
- To update all formulas on the active sheet:
ActiveSheet.Calculate - To refresh formulas on a specific sheet, say “Sheet1”:
Sheets("Sheet1").Calculate
These simple lines of code come in handy, especially when I’m working with sheets full of complex formulas. I can choose to update formulas across all sheets or just zero in on one. Plus, the best part is I can easily modify the code to target any worksheet I need.
Calculate for a Range or a Single Cell
When I need to update a specific part of my dataset, I use:
- **For a range**: `Sheets("Sheet1").Range("A1:A10").Calculate`
- **For a single cell**: `Sheets("Sheet1").Range("A1").Calculate`
This keeps the rest of my sheet intact while I recalculate only the values I'm focused on.