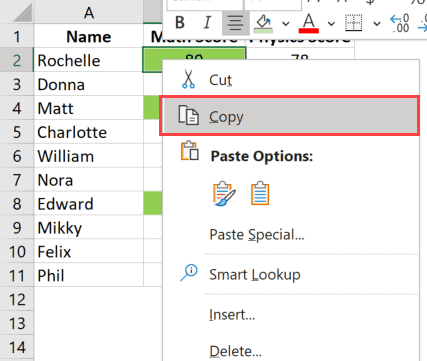In the world of Excel, we often find ourselves needing to get a bit of input from the user. That’s where the handy VBA Input Box comes into play. It’s a simple dialog box that pops up, asking for that crucial piece of information, whether it’s a name, a date, or anything else under the sun. It’s like asking someone a direct question and waiting for their reply, except you’re asking through your Excel sheet, and the answers get fed right back into your workflow.
The beauty of the input box lies in its customization. You can set the stage with a personalized prompt, and even pre-fill some text to guide the user. Plus, if your code lives in a larger Excel environment, you can even tie in a help file for those moments when the user might need a nudge in the right direction. It’s truly a versatile tool for any Excel aficionado looking to make their spreadsheets more interactive and, dare I say, intuitive.
How to use Input Box in a VBA Code
Using an InputBox in VBA can be handy for quick user interactions. Here’s how I usually set it up:
Dim userResponse As String
userResponse = InputBox("Enter your name:", "Greetings", "John Doe")
- Prompt: “Enter your name:” is the message shown to the user.
- Title: “Greetings” is the dialog title; skip it and you get the default.
- Default: “John Doe” is the pre-filled text in the input field.
Quick tips:
- Use the InputBox function to prompt for text, numbers, or dates.
- Capture user input by assigning it to a variable.
- Handle the Cancel button by checking if the returned string is empty.

When you run your VBA code, expect a pop-up like this:

Example to use VBA Input Box in Excel
I want to share a neat trick with you that I find super handy when working with Excel. This little macro uses a VBA Input Box to add names to a list in a worksheet:
Sub vba_input_box()
Dim iRow As Long
iRow = WorksheetFunction.CountA(Range("A:A")) ' Count filled cells in column A
Cells(iRow + 1, 1).Select ' Move to the next empty cell
ActiveCell = InputBox("What is your name?", "Enter Name") ' Input name
End Sub
This code does a few cool things:
- Counts how many cells have been filled in column A.
- Finds the next empty cell so there’s no need to overwrite data.
- Prompts you with a simple question: “What is your name?”
- Updates the active cell with your answer—like a friendly conversation with your spreadsheet.
And just like that, you’ve got yourself an updated list every time the macro runs, with no duplicated names!
Remember, a macro like this is a great example of how powerful an Excel workbook can be. With a little VBA magic, your worksheets can behave dynamically, adjusting to new data entries and keeping everything organized.

Curious about more VBA wizardry? Take a peek here.
Related Tutorials
Here’s a quick list of handy VBA tutorials I’ve come across:
- Highlighting Duplicates: Discover how to make those repeats stand out. Find it here.
- URL Extraction: Learn to pull out hyperlinks with ease. Check it out here.
- Handling Text Files: Writing to text files is super useful. The guide is here.
- Screen Updates: Control your screen’s refresh antics. The tutorial is here.
- Status Bar Customization: Hide, show, and use the status bar progress effectively. Find the tutorial here.
- Pause and Delay: Learn when to make VBA wait a moment. Dive in here.
- Pivot Tables via Macro: Automate pivot table creation. The how-to is here.
- Google Searches via VBA: Because sometimes you just need to Google it. Start searching here.
Also, if you’ve got thoughts or need support, Office VBA has a spot for support and feedback, or you can ping the community on GitHub issues for that good ol’ feedback mechanism. Always nice to have additional resources when you’re diving into a VBA tutorial.