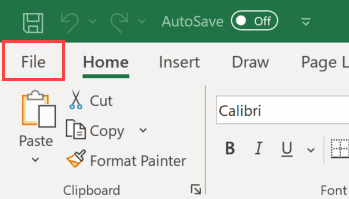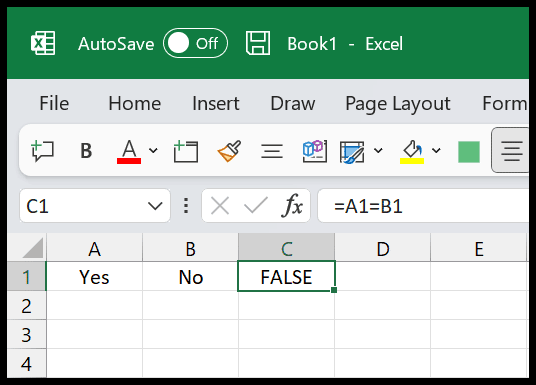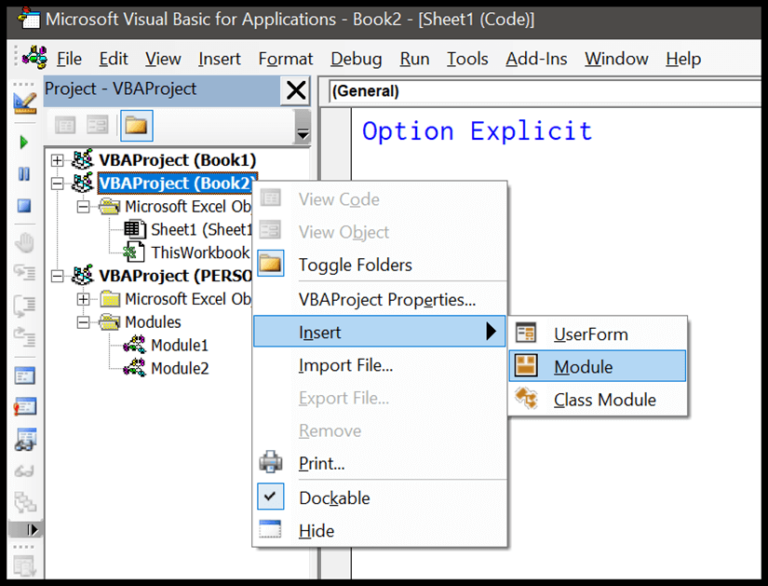I know how easy it is to lose track of where my money goes. We all have those moments where we’re left scratching our heads at the end of the month, wondering how we managed to spend so much without realizing it. That’s why having a tool that makes monitoring expenses a breeze can be a game-changer.
Luckily, I stumbled upon an Excel expense tracker template that’s been a lifesaver. It’s super user-friendly, and I access it with just a few clicks – a perfect fit for us who are already familiar with Excel and prefer not to clutter our phones with another app. It’s designed for folks like me who find the idea of tracking every penny daunting but still want the clear picture of our finances.
Features
1. Monthly Budget
I’ve set a monthly budget within the tracker to guide my spending. My budget is displayed clearly, and I can easily see any changes from the previous month. This section keeps me on track with my financial targets each month.
2. Actual Expenses
I can monitor my total expenses for the current month in real-time. Every new entry refreshes the total, and a quick note tells me what percent of my budget I’ve already used up. Super handy for staying alert to my spending habits!
3. Unplanned Expenses
Life’s full of surprises, and so are my expenses. I record unexpected costs here and can instantly see how much of my spending was not planned. It even shows the exact count of these surprise expenses, keeping me informed of the odd ones out.
4. Category Wise Expenses
Organizing my expenses by category simplifies things. This breakdown tells me how much I’ve spent in each area with a neat percentage next to each category. It clarifies where most of my money is going, making it easier to adjust as needed.
5. Day Wise Expenses
Looking at my day-to-day spend is a breeze here. It lists my daily outflows, giving me a sense of how my expenditures ebb and flow throughout the month. This view is great for spotting high-spend days so I can plan better.
How To Use It
1. Enter Expenses
I found that entering expenses is pretty straightforward. Just hit the “Data” button from the main template, which takes me over to the data entry sheet. Here, I pop in all the necessary details—expense ID, date, category, description, payment mode, expense type, and amount—and I’m good to go. After that, I click “Template” to swing back to the main screen and voila, everything’s updated.
2. Change Month and Year
When I need to look back at past months or years, it’s a breeze. On the main template, there’s a drop-down for both months and years. A couple of clicks and I can travel back in time to review my financial history.
3. Add Monthly Target
Got a cap on your spending? No worries. I slap my monthly target into a neat table on the sheet, and it’s all set to keep me in check. It’s a great way to make sure I don’t overspend.
4. Add New Expense Category
The preset categories are pretty comprehensive, but sometimes I need to add my own. When that happens, I just chuck the new category into the category table. It’s a snap — my new category pops up in the data entry drop-down and in the category chart automatically.
5. Add New Payment Mode
Similar to categories, whenever I want to track a new payment mode, I just drop it into the payment mode table. Once that’s done, it updates across the data entry dropdowns. To tweak these settings, I just hit the “Setting” button on the main template and it’s straight to the tables.
Last Words
Keeping track of finances can be quite the adventure! Who doesn’t like to see where their money is going, right? I’ve been using this handy expense tracker, and let me tell you, it’s pretty insightful.
Now, I’m all ears for suggestions on making this little financial buddy even better. Got any clever ideas? Drop them in the comments—I can’t wait to see what you’ve come up with!
Don’t be shy about sharing this tracker. Chances are, your friends might find it just as helpful. Here’s to managing our expenses and maybe having a little extra for those rainy-day treats!