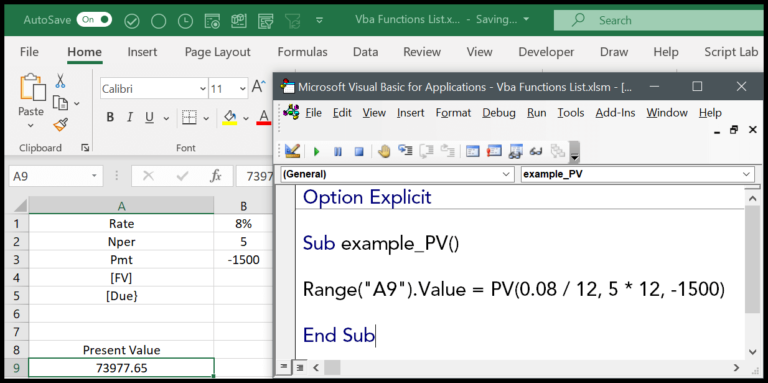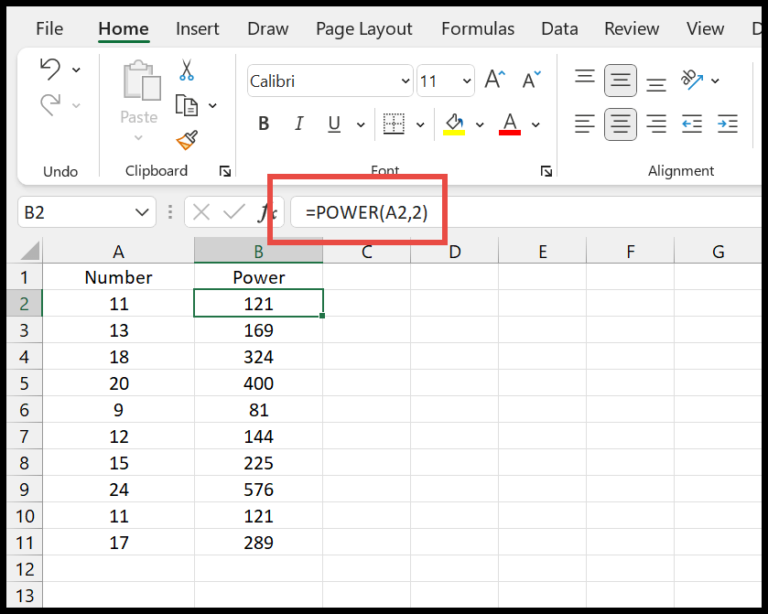As someone who spends a lot of time working with Excel, I’ve seen my fair share of error messages pop up. One of the less common but particularly perplexing ones is VBA Error 400. This error can bring your work to a halt since it usually means Excel has crashed or a macro has failed to run.
The reasons behind Error 400 can vary. It could be something as straightforward as an issue with Excel’s installation, or perhaps a file that Excel can’t read properly. Sometimes, the macro you’re working with could be corrupted, and in more worrying cases, your system might be suffering from a virus or malware threat that’s affecting Excel’s performance.
How to Fix VBA Error 400
When I run into a VBA Error 400, I start with these steps:
Debug the VBA Code: Run each line one by one to pinpoint where things go awry.
- Open the VBA Editor (
ALT+F11). - Click through each line using
F8.
- Open the VBA Editor (
Move Macros to a New Module:
- In the VBA editor, right-click the VBA project.
- Select
Insert>Module. - Copy the original macro (
CTRL+AthenCTRL+C) and paste it into the new module (CTRL+V).
-
- Go to
File>Options. - Click
Trust Center>Trust Center Settings. - Under the Macro Settings tab, tick the option for Trust access to the VBA project object model.
- Go to
-
Run Antivirus Scan: Sometimes, viruses or malware might be the culprit. So, I make sure to check my system and any involved files with reliable antivirus software.
I tend to check out learning resources too, like this handy guide on VBA, to keep my skills sharp and be ready for any issues that pop up.
Related Tutorials
Hey, check out these cool guides if you’re diving into VBA and want some help when you hit a snag:
- Understanding Errors: Get to grips with common VBA errors Error Handling in VBA
- Specific Errors: Face a particular gremlin in your code? These might help:
Figuring out these errors can save you heaps of time, so keep these links handy!