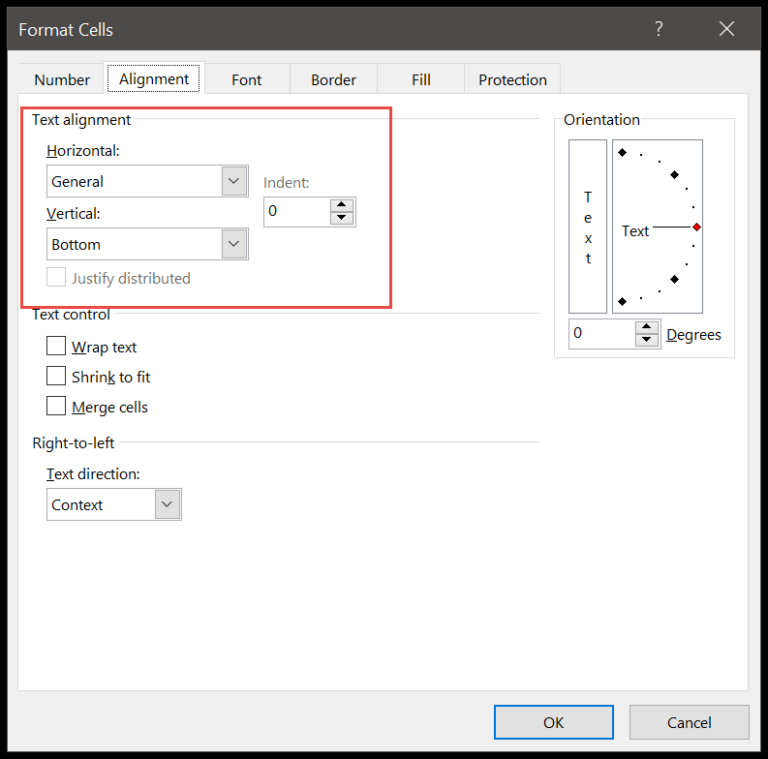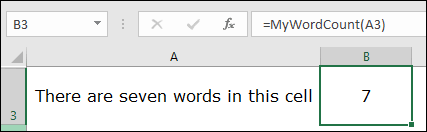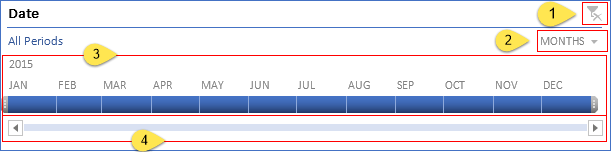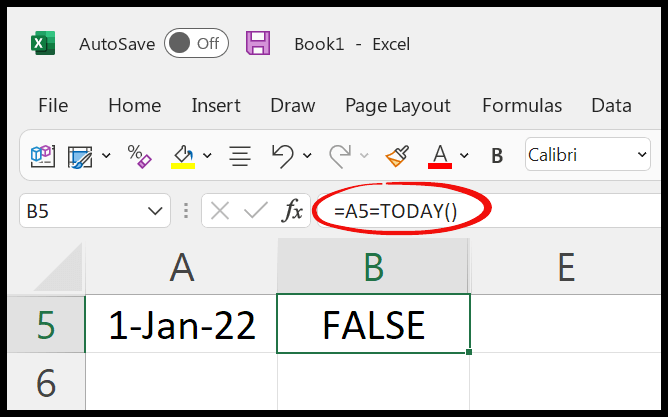In the world of Excel programming, I’ve encountered various issues, but one that can be particularly perplexing is the Automation Error. This run-time error, recognized by its code number 440, often comes up when attempting to interact with automation objects—these are elements that are used by programs outside of Excel itself. The challenge with this error is that it can pop up during code execution, halting the process and prompting a need for a closer inspection.
Understanding why an Automation Error has occurred is essential. Sometimes, the error arises when an action within Excel accesses an object meant for other applications or when a method or property associated with that object is utilized improperly. Other times, the issue could stem from restrictions placed by system administrators, preventing certain actions within the Microsoft environment or due to misconfigured settings in the Windows operating system. Regardless of the cause, it’s a snag that requires attention for anyone looking to streamline their use of Visual Basic for Applications (VBA) in Microsoft Office.
How to Deal with Automation Error
When I’m up against a VBA Automation Error, the first trick up my sleeve is:
On Error Resume Next
This little line tells my code, “Hey, keep going even if you hit a snag.” But it’s not just about skipping over errors; I use the Err object to dig into the problem—what went wrong and where.
Here’s my checklist when tackling these pesky errors:
-
Double-check References: Ensure that necessary references like ActiveX or .NET Framework aren’t missing or broken in the VBA editor.
-
Keep an Eye on Memory: Looping without proper error traps can lead to memory leaks. I keep my loops clean and my objects in check.
-
Proper Error Handling: Rather than let my application crash, I use proper error handling to catch and resolve issues gracefully.
-
Update DLLs and OLE objects: Sometimes the solution is as simple as updating or registering DLLs or checking OLE objects.
Staying cool and methodical usually helps me sort out what’s wrong with my macro or workbook. I might need to activate certain properties, fiddle with the registry, or even run Excel as an administrator to get things smooth again. Yes, it’s a bit of a hassle, but tackling each potential cause one by one does the trick.
Related Tutorials
-
Common VBA Errors
Wondering about those pesky VBA errors? Here are a few tutorials I found helpful:Error Tutorial Error 440 Automation Error Error 400 Error 400 Error 5 Invalid Procedure Call Error 438 Property/Method Error Error 424 Object Required Error Error 7 Out of Memory Error 6 Overflow Error Error 1004 Runtime Error Error 9 Subscript Out of Range Error 13 Type Mismatch Error -
These guides give me solid insights into what might’ve gone wrong and how to fix it.