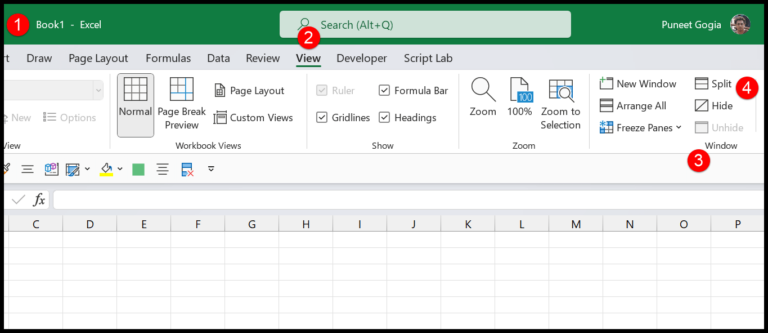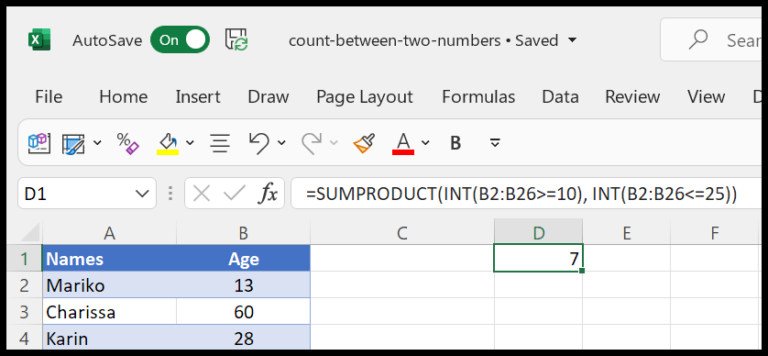In Excel, I find that ensuring accurate and consistent data starts with setting up the proper controls, and this is where data validation becomes a key player. When working with dates, I often need to restrict entries to a certain range, creating a time window where only specific dates can be selected or entered in the worksheet. It’s a nifty way to prevent data entry errors and keep everything within the timeline I’m looking to maintain.
For example, let’s consider you’re organizing a year-long project and want to keep tracking dates constrained from January 1st to December 31st. I’d use data validation with a date range to enforce this. This isn’t just about setting up dropdown menus; it’s about utilizing Excel’s functionalities to tailor data input precisely. Whether I’m using a custom formula or the built-in date range options, this approach ensures that the sheet reflects accurate and pertinent information throughout its use.
Steps to Create Date Validation with Date Range
To keep things simple while ensuring users enter dates correctly in Excel, I follow these steps:
- I click on the cell I want to restrict to specific date entries.
- Next, I head over to the Data tab, and click Data Validation twice.
- In the dialog box that pops up, I use the “Allow” drop-down menu and choose “Date”.
- From there, under “Data,” I select “between” to set a range.
- I then input my desired Start Date and End Date.
- Once I’m happy with my selection, I hit OK.

Now, only the date range I specified can be entered into the chosen cell. Pretty neat, right? And if I want to make it dynamic, I just reference those cells for my start and end dates or use the TODAY function—this way, I don’t have to keep editing the validation rule. It’s super handy!
Using AND Function to Create a Date Range in Data Validation
I figured out a neat way to restrict a cell to a specific date range using Custom Data Validation rules. Here’s a quick rundown:
- I select cell A1.
- Hit up the Data Validation command — it’s in the Data Tools group on the Data tab.
- Next, I choose “Custom” from the “Allow” drop-down menu.
- In the formula bar, I type in:
=AND(A1>=DATE(2016,6,1),A1<=DATE(2016,6,30)) - After entering the formula, I just click OK to set it up.

This custom formula ensures the entered date falls between June 1, 2016, and June 30, 2016. It’s a bit tricky, but perfect for those one-off needs.