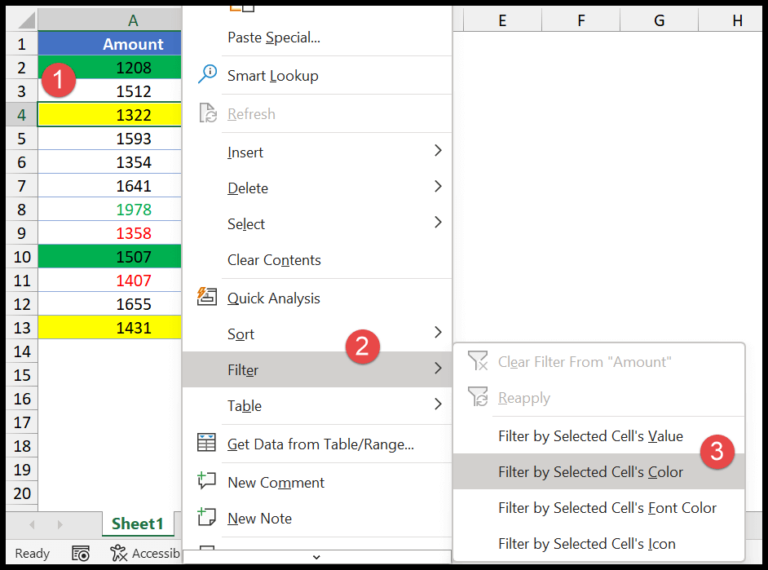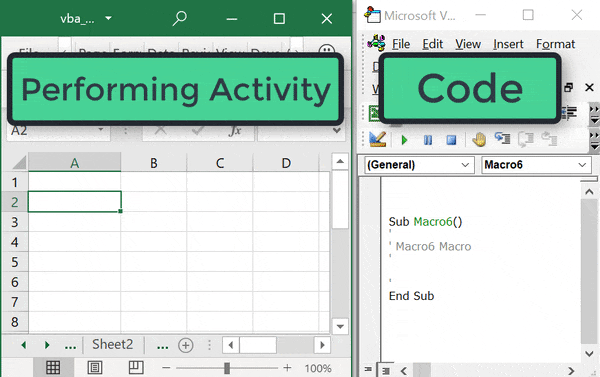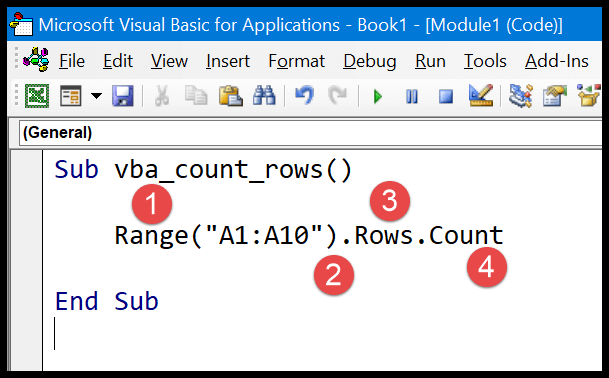I’ve always been a fan of how pivot tables in Excel let me turn extensive data sets into meaningful reports quickly—they’re like a secret weapon for data analysis. They’re fantastic for when I want to drill down into figures or pull up summaries without much hassle. Plus, sharing those insights with others is a breeze.
However, there’s a little hiccup I’ve encountered a few times: typically, pivot tables work with data from one table on a single worksheet. But what about those occasions where my data is spread across multiple sheets? It’s not as straightforward since Excel’s default setup isn’t keen on reaching across those worksheet boundaries. Well, I’ve found some neat ways around that constraint, and I’m excited to show you how I use multiple worksheets to create one comprehensive pivot table.
The Problem!
As I sat down to sift through four years of our company’s sales data, ready to perform some serious analysis, I hit a snag. The data was sprawled across four different Excel sheets with the same structure—talk about a headache waiting to happen. Seriously, who wants to spend their day manually copy-pasting data like it’s some sort of digital arts and crafts project?
Here’s what I faced:
- Each spreadsheet was an island, alone but identical in structure to its peers. We’re talking multiple ‘twin’ sheets with their own little fiefdoms of data.
- The primary keys and other columns between sheets begged for a reunion, but Excel seemed disinterested in playing matchmaker.
- The goal was straightforward: one pivot table to rule them all, or rather, one to represent all years’ sales data together.
- Options on the table weren’t particularly enticing:
- Tendonitis-inducing copy-pastes session? No, thank you.
- Becoming a temporary VBA programmer? I’m not exactly itching to code.
- Excel’s consolidate function sounded promising but had a “been there, done that” vibe, with too much repetition for my taste.
And diving into the nitty-gritty of Oracle or other dedicated databases for this task just wasn’t on the agenda. I needed a solution that was slick, quick, and didn’t require me to recite an incantation over my data.
The Solution
In tackling this, I found that Microsoft Query is my go-to. Here’s how it unfolds:
- Download the relevant data files.
- Use Microsoft Query to combine queries from multiple sheets.
- Import the collective data into a Pivot Table to analyze.
Advantages:
- Dynamic and robust in managing data.
- Simplifies creating relationships in the data model.
Tools involved:
- Power Query for data consolidation.
- Power Pivot add-in for deeper insights.
- VBA code isn’t necessary; Microsoft Query handles it all.
The process really shines in its ability to effortlessly consolidate and visualize data through Pivot Tables and PivotCharts, all hailing from various worksheets.
Steps To Create a Pivot Table from Multiple Worksheets
I always start by ensuring all my data is ready and named accordingly on separate sheets. Here’s how I do it:
- I make sure to name the data range for each year on its worksheet such as ‘Year2005’ for 2005 sales data.
- Then I convert each data set into an Excel table. It’s simple:
- Click any cell within the data.
- Press Ctrl + T and tick the “My table has headers” box.
- This gets repeated for each dataset.
After all, sheets are set, it’s time for some Excel magic. Here’s what I do next:
- On a new sheet, I navigate to the Data Tab and choose ‘From Other Sources’ > ‘From Microsoft Query’.
- I pick ‘Excel Files’ in the data source box, locate my workbook, and press OK. This brings up all my named ranges.
- In the Query Wizard, I pull in each named range into the query area. If an error pops up, I ignore it and press on.
Getting all that data to play nice together involves a bit of SQL:
- I click the SQL button, wipe the existing text, and enter a new query that unions all named ranges.
Select * from Year2005 Union all Select * from Year2006 Union all Select * from Year2007 Union all Select * from Year2008 - With my data now unified, the last step is to bring it back to Excel as a PivotTable.
- From the File Menu, I choose ‘Return Data to Microsoft Excel’.
Finally, I enjoy my multi-sheet PivotTable showing a grand total of 592 records, summarizing sales from 2005 to 2008. It’s neat that any new data added to these sheets will be included after a quick refresh of the PivotTable.
Just remember, these PivotTable skills are setting me right up into the intermediate zone of Excel wizards.