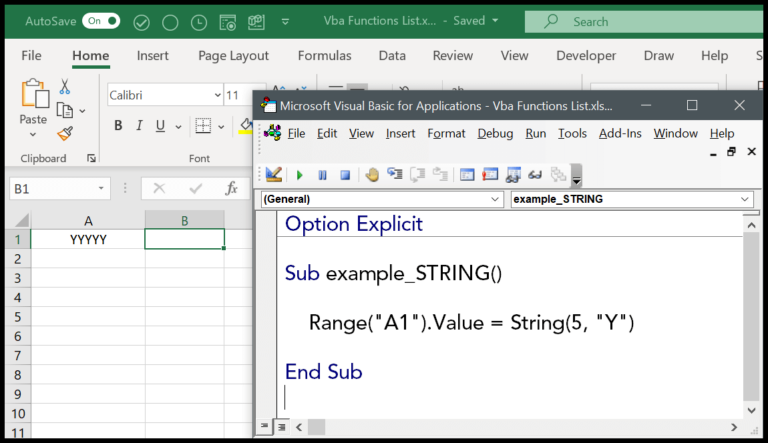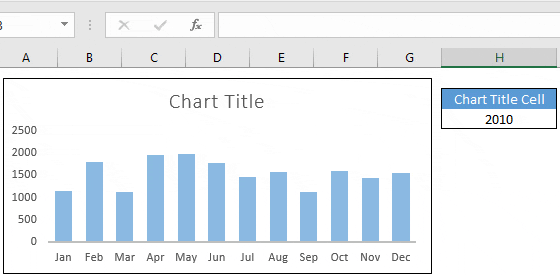In Excel, the art of charting becomes even more nuanced when you’re trying to display data sets with different scales. I’ve seen many who struggle when their charts compound data with varying ranges on a singular axis, causing one of the data sets to appear misrepresented or difficult to read. This commonly happens when you’re comparing, for example, revenue and the number of units sold over the same period. The figures for revenue are usually much higher than the units, and plotting them on one axis just doesn’t cut it.
That’s where adding a secondary axis comes into play. I like to head over to the ‘Insert’ tab, find the ‘Charts’ group, and start with the recommended charts to give me a sense of what might work best for my data. Adding a secondary axis allows each data series its own space on the chart, making the data easier to analyze and your chart more informative. This way, the viewer can appreciate the distinct data ranges and their respective trends without getting lost in translation.
Steps for Adding a Secondary Axis in Your Chart
Here’s how I spruce up a chart with a secondary axis:
- Click on the data series you want to emphasize.
- Right-click and choose Format Data Series.
- Head over to the Series Options tab.
- Tick the box for Secondary Axis.
Voilà! Your chart now sports two different scales. Adding a secondary axis lets you present related information with distinct units or scales coherently—ideal for comparing multiple data series on one chart, like combining a column chart with a line graph.
Alternate Method
Follow these steps to manually add a secondary axis to a chart:
- I select the data series I want to modify.
- I navigate to the Format Tab, hit Current Selection, then Format Selection.
- In the Format Data Series pane, under Series Options, I enable the Secondary Axis.

This lets me customize the chart and easily compare different data sets.
More on Charting
In Excel, tailoring charts to display trends in sales and revenue is a breeze. Here’s a snapshot:
- Trending Methods: Spot sales trends using a bubble chart or track revenue over time with a line plot.
- Comparative Insights:
- Sales vs. Expenses: Use a secondary axis to compare differing data types, like percentages to values.
- Employee Performance: Illustrate relationships with advanced chart types.
- Excel Versions: Craft these visuals in Excel 2010, Excel 2013, Excel 2016, and Microsoft 365.
For dynamic charts that automatically update with new data, employ dynamic chart ranges. Additionally, streamline your workflow by copying formatting across charts. Enhance reporting with interactive charts that engage and offer deeper insight.