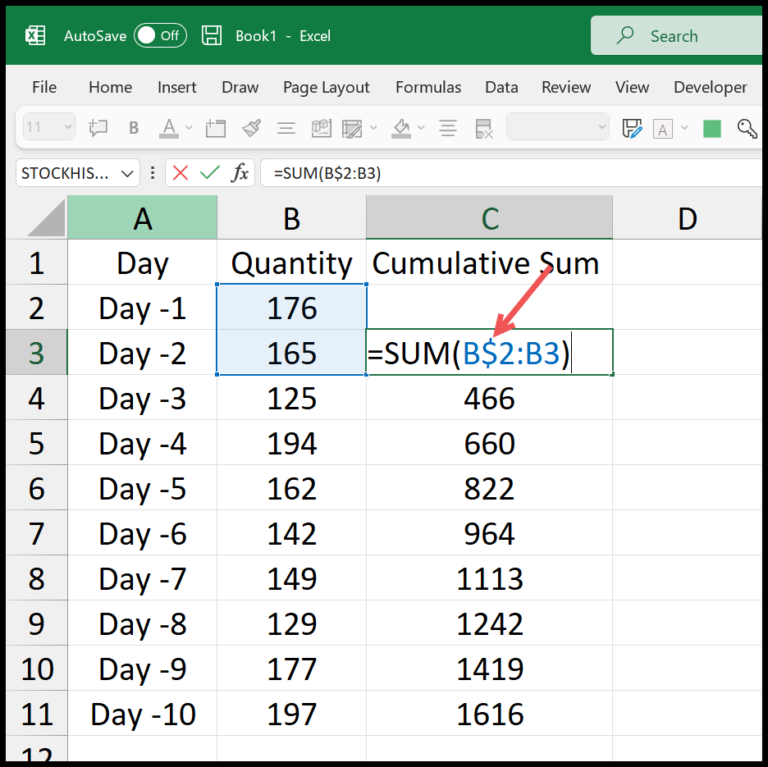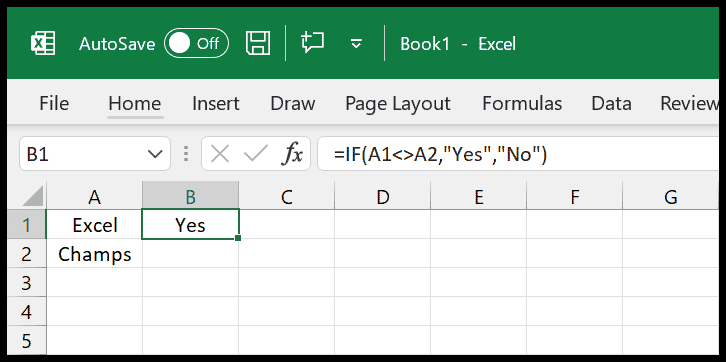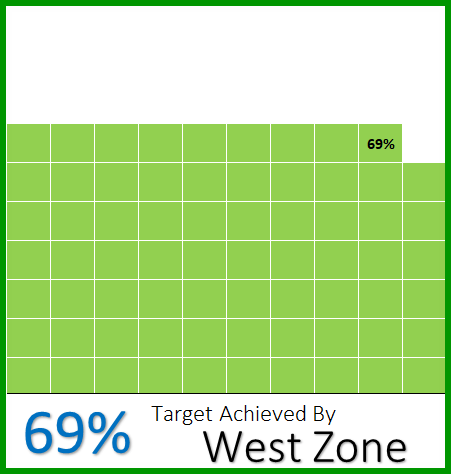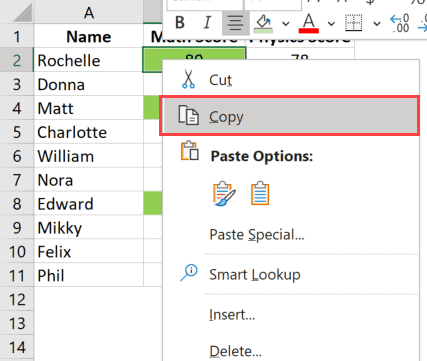When working with Microsoft Excel, I often find that managing Excel files with Visual Basic for Applications (VBA) enhances my productivity. VBA provides a robust set of commands for automating tasks, and one of the essential skills I picked up is using the “Close” method in VBA to close Excel workbooks. This functionality offers me control over whether to save or discard changes before closing, a handy feature when I’m dealing with multiple versions of data.
Additionally, VBA allows me to specify a file path to save new or existing workbooks, ensuring that my work is stored correctly upon closing. This granular control streamlines my tasks, particularly when handling a large number of files in an Office VBA environment. With the simple syntax of Workbook.Close (SaveChanges, FileName, RouteWorkbook), I can easily incorporate this into my Excel VBA scripts, making routine operations a breeze.
Steps to Close a Workbook
Dim myWorkbook As Workbook
' Assign workbook to a variable
Set myWorkbook = Workbooks("Book1.xls")
' Close the workbook and save changes
myWorkbook.Close SaveChanges:=True
' Close without saving changes
myWorkbook.Close SaveChanges:=False
- Close a Specific Workbook: Use the
Closemethod associated with the workbook object. - Save Changes: Set
SaveChangestoTrueif you want to keep the modifications. - Discard Changes: Set
SaveChangestoFalseto close without saving. - Save Location: Before closing, specify the folder path to save your Excel file.
For example, saving Book1.xls before closing it:
myWorkbook.SaveAs "C:\MyFolder\Book1.xls"
myWorkbook.Close SaveChanges:=True
I always make sure I’ve activated the correct workbook before running my VBA macro to prevent closing the wrong file. Using object variables helps keep my code clean and easy to follow.
Helpful Links: Run a Macro – Macro Recorder – Visual Basic Editor – Personal Macro Workbook
Close a Workbook without Saving
When I need to shut down an Excel workbook without preserving any of the unsaved changes, I let VBA handle it smoothly. Here’s how I avoid any annoying prompts asking me to save those last-minute tweaks:
-
Avoid Confirmation Dialog: To dodge the dialog box that usually asks if I want to save my changes, I explicitly tell Excel not to bother. I do it by setting
SaveChangestoFalsein my VBA command.ActiveWorkbook.Close SaveChanges:=False -
Specific Workbook Closure: Sometimes I’m juggling multiple files, so closing just one specific workbook without saving is my aim:
Workbooks("MyExampleBook.xlsx").Close SaveChanges:=False
By using these snippets, I sidestep the save confirmation and streamline my workflow with ease. Just remember that using SaveChanges:=False means that Excel won’t look twice at those unsaved changes—they’re gone for good once the workbook closes.
Close a Workbook after Saving
In my adventures with Excel VBA, I’ve learned how to neatly wrap things up when I’m done working with a workbook. When I want to save and close the active workbook, I use the .Close method with a couple of very handy parameters: SaveChanges and Filename.
Here’s how the magic happens:
- First, I make sure I name my workbook. Let’s say it’s “Book6”, and I want to save it to my desktop folder.
- My VBA looks like:
Workbooks("Book6").Close SaveChanges:=True, Filename:="C:UsersYourNameDesktopmyFoldermyFile.xlsx"
This line is pretty straightforward: I’m telling VBA to save my current progress on “Book6” and then close it, storing it at the specified location on my desktop. But here’s a catch: if there’s already a file named “myFile.xlsx”, it’ll get overwritten.
To prevent that, I run a quick check:
Sub vba_close_workbook()
Dim wbCheck As String
wbCheck = Dir("C:UsersYourNameDesktopmyFoldermyFile.xlsx")
If wbCheck = "" Then
Workbooks("Book6").Close SaveChanges:=True, Filename:="C:UsersYourNameDesktopmyFoldermyFile.xlsx"
Else
MsgBox "Error! Name already used."
End If
End Sub
With this, I save without the risk of overwriting an existing file. If “myFile.xlsx” already exists, VBA’s got my back and pops up a message box, so I can choose a different name. Handy, right?
Related Tutorials
In my journey with Excel VBA, I’ve found a bunch of resources that have been super helpful. Here’s a quick rundown:
- Learning to copy workbooks is a breeze with the Copy an Excel File using VBA guide.
- When I need to shuffle between multiple workbooks, the Activate Workbook tutorial is my go-to.
- Got a bunch of workbooks to merge? The Combine Workbooks guide makes it pretty easy.
- If I’m starting from scratch, Creating a New Workbook is my first step.
- When it’s time to clean up, I use instructions from Delete a Workbook.
- Opening and closing workbooks efficiently is essential, and Open Workbook covers that.
- The Protect/Unprotect Workbook tutorial is perfect to secure my work.
- I learned to rename workbooks smoothly thanks to this Rename Workbook article.
For troubleshooting or if I need specific details on modules or auto-close macros, I dig into the Workbook – A Guide or refer to the documentation to finesse my methods. Plus, the ThisWorkbook reference is a lifesaver for referring to my active workbook within macros. If you’re not sure whether a workbook exists or is already open, the checks for Workbook Exists and Workbook is Open have been accurate and handy. And finally, saving files properly is crucial, and the Save Workbook and Save a Macro-Enabled Workbook tutorials ensure I don’t lose any of my hard work.