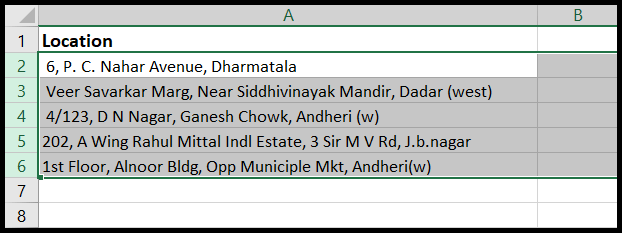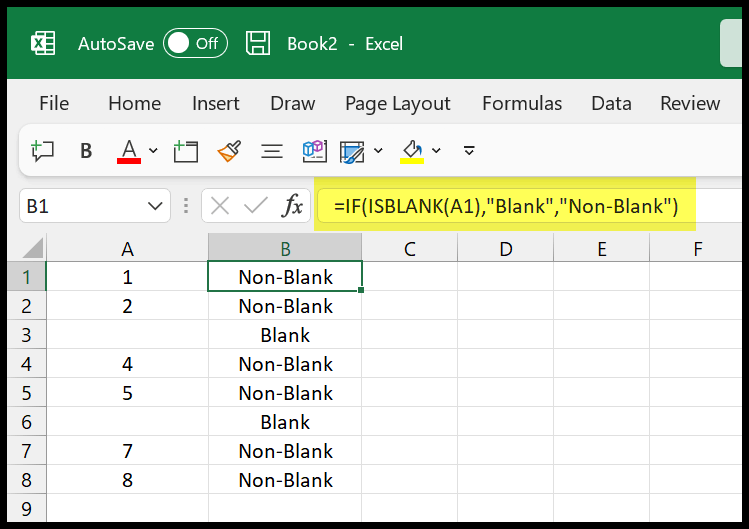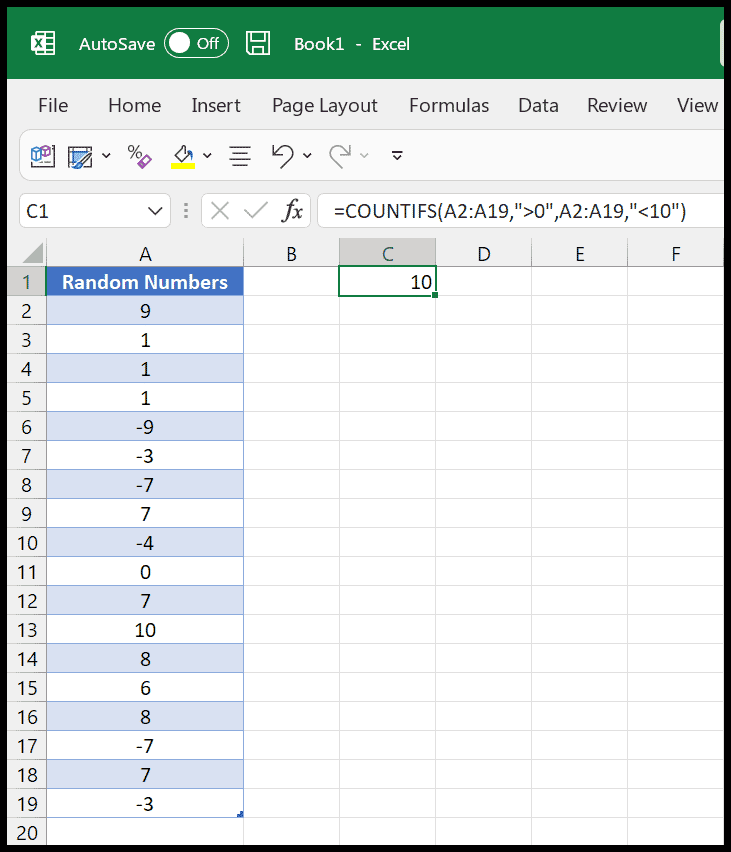In Microsoft Excel, I find that using check marks can be quite handy, especially when I’m tracking a list of items that need to be marked off once completed. It’s far more visual and satisfying than just typing out “Yes” or “Completed”. The check mark symbol serves this purpose perfectly, allowing me to quickly glance at my spreadsheet and see my progress.
Now, while there are a few methods to insert a check mark into my Excel sheets, my go-to approach has always been keyboard shortcuts. They save me a ton of time because I don’t have to navigate through menus or remember character codes. It turns out that I’m not alone in this preference, as keyboard shortcuts are favored by many users for their speed and convenience.
Shortcut Key to Check Mark in Excel
To insert a check mark in Excel, I use the Alt key combination or select a specific font character. Here’s a quick guide:
| Method | Instructions |
|---|---|
| Alt Code | Alt + 0252 |
| Wingdings Shortcut | Shift + P |
- To access check symbols, I sometimes switch to the Wingdings or Webdings fonts.
- The Symbols tab also has a variety of check and cross marks.
- I use Segoe UI Symbol for additional check mark options.
Steps to Enter a Check Mark using a Keyboard Shortcut
Using ALT Key:
- Go to desired cell
- Set font to Wingdings
- Hold Alt key
- Type 0252 on numeric keypad
- Release Alt key
- A check mark appears
Using Shift Key:
- Click on the cell
- Press Shift + P
- Change font to Wingdings 2
- Check mark is added
Using CHAR Function:
In a cell, input:
=CHAR(252) with Wingdings font
or
=CHAR(80) with Wingdings 2 font
Keyboard Shortcuts:
- Alt + 0252: Check mark (Wingdings)
- Shift + P: Check mark (Wingdings 2)
Remember, autocorrect does not apply shortcuts for symbols directly, but you can use the above methods to quickly add checkmarks in Excel.
Points to Remember
- Shortcut Keys: To add check marks, I use Alt + 0 > 2 > 5 > 2 with Wingdings, or Shift + P with Wingdings 2.
- One at a Time: Remember, shortcuts insert check marks into individual cells only.
- Font Style Changes: I can apply shortcuts before or after switching the cell to the correct Wingdings font.
- Reusability: After inserting a check mark, I copy and paste it to other cells as needed.
| Action | Instructions |
|-------------------|----------------------------------|
| Insert Check Mark | Alt + 0 > 2 > 5 > 2 (Wingdings) |
| Insert Check Mark | Shift + P (Wingdings 2) |
| Copy & Paste | Ctrl + C, Ctrl + V |
- I use copy and paste to speed up the process of creating checklists.
- When working with data, I keep my check marks consistent by using the same font style.