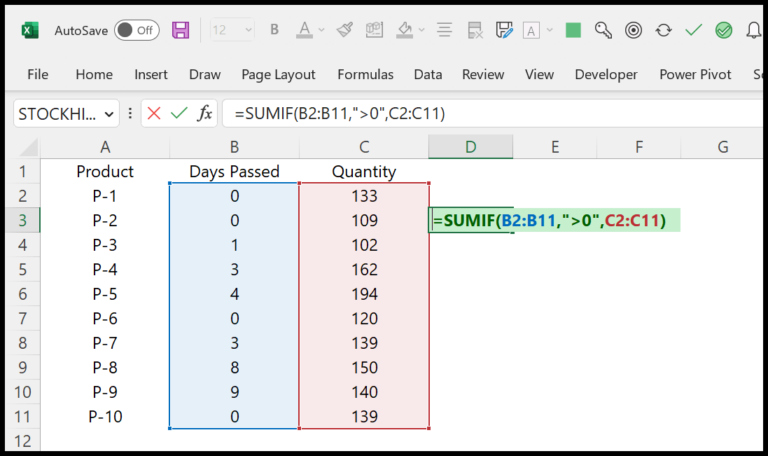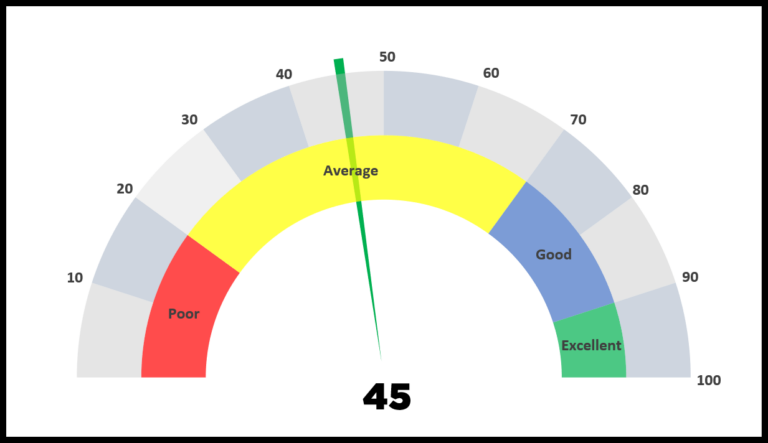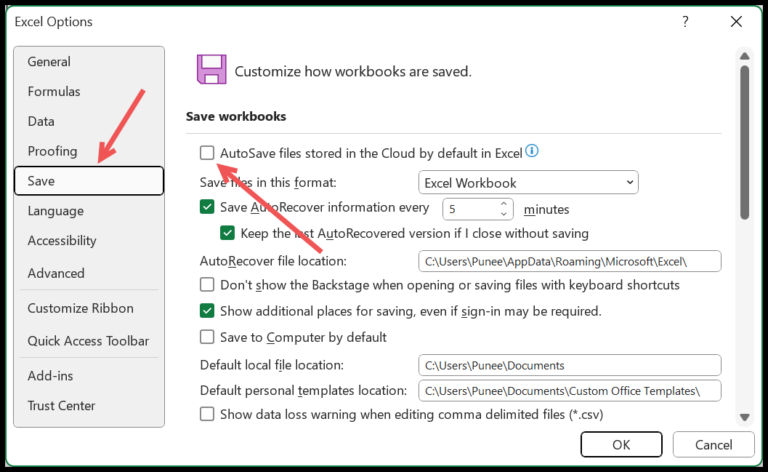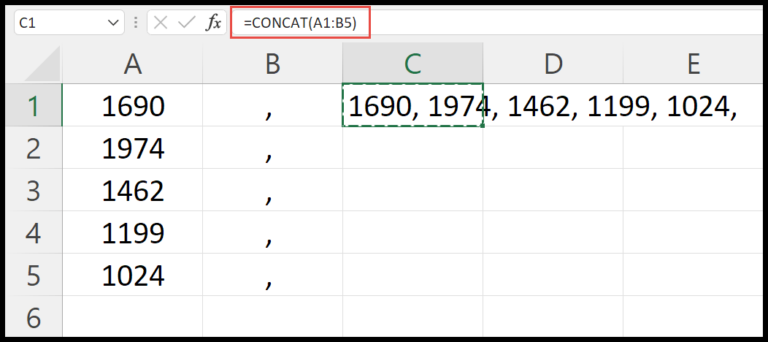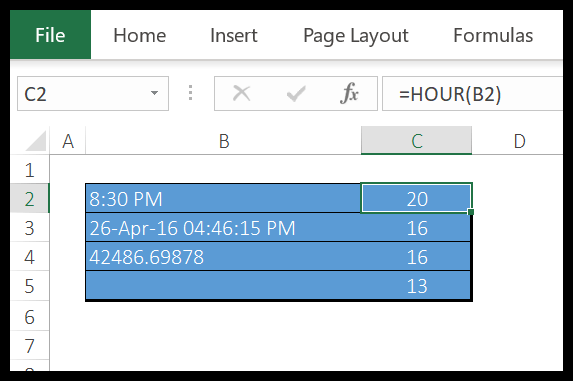Microsoft Excel is a handy tool for managing data, but did you know that it stores temporary data that can sometimes slow things down? It’s true; this temp data, or ‘cache,’ can take up unnecessary space on your computer. I found out there’s an easy fix for this. By clearing your Excel cache, you can free up that space and perhaps make your Excel operations run smoother.
Luckily, there are straightforward methods to handle this cache situation. You can either use the Microsoft Upload Center, which is pretty useful for managing files you’re uploading to servers, or you can directly tweak your Excel settings. Both methods are effective, and I’ll guide you through the steps so you can keep your Excel experience as zippy as your spreadsheets deserve.
Steps to Clear the Cache in Excel
I usually start by navigating to the File tab on the Excel ribbon. There, I find Excel Options and give it a click.

Next up is the Save tab on the left side. I scroll all the way down in the dialog box until I hit the Cache Settings area.

Here’s where I find the “Delete cached files” button and give it a click.

A quick confirmation box pops up, making sure I’m really up for clearing out those files.

Once I hit “Yes”, it’s farewell to all the cached data Excel’s been holding onto.
I also take a moment to tweak the Days to Keep Files settings for how long those cache files linger before saying goodbye on their own. And if I want to keep things super tidy, I check the option to “Delete Files from Cache when they are closed”, ensuring each file takes its temporary data with it once I’m done for the day.

Just like that, I’ve cleared up storage space, which can help Excel run smoother, especially during longer sessions with complex pivot tables or loads of add-ins.
Using Office Upload Center to Clear Cache
To clear the cache via the Office Upload Center, which is part of the Office suite:
- Open Upload Center.
- Click Settings.
- Select Delete cached files.

For Office 365 users:
- Navigate to File → Open → Files Needing Attention to clear the cache.

Keep in mind, if the Upload Center is removed from your version of Office, the above steps may vary.