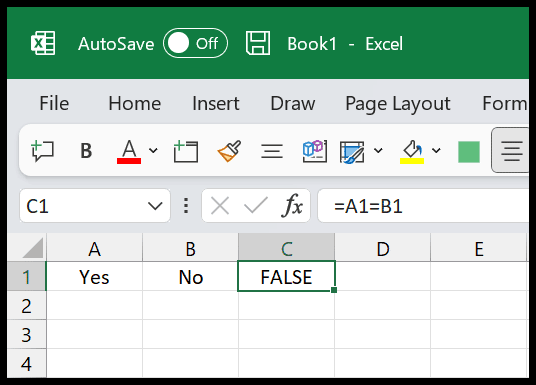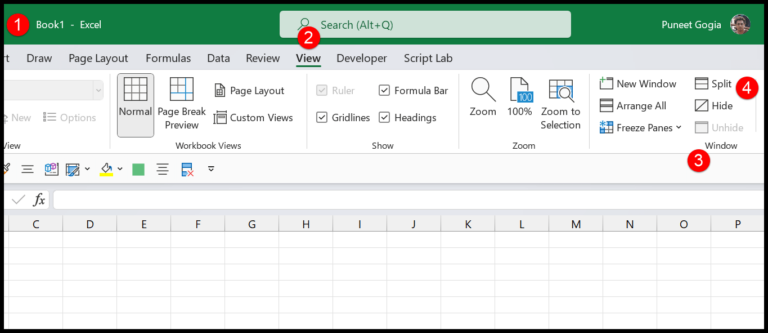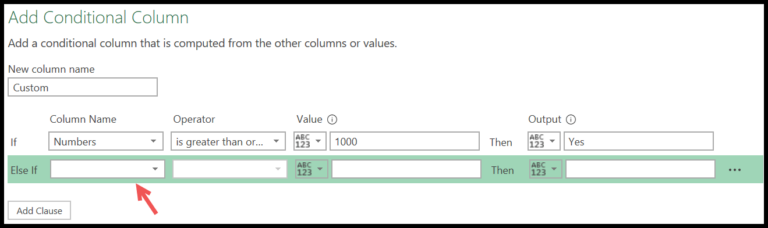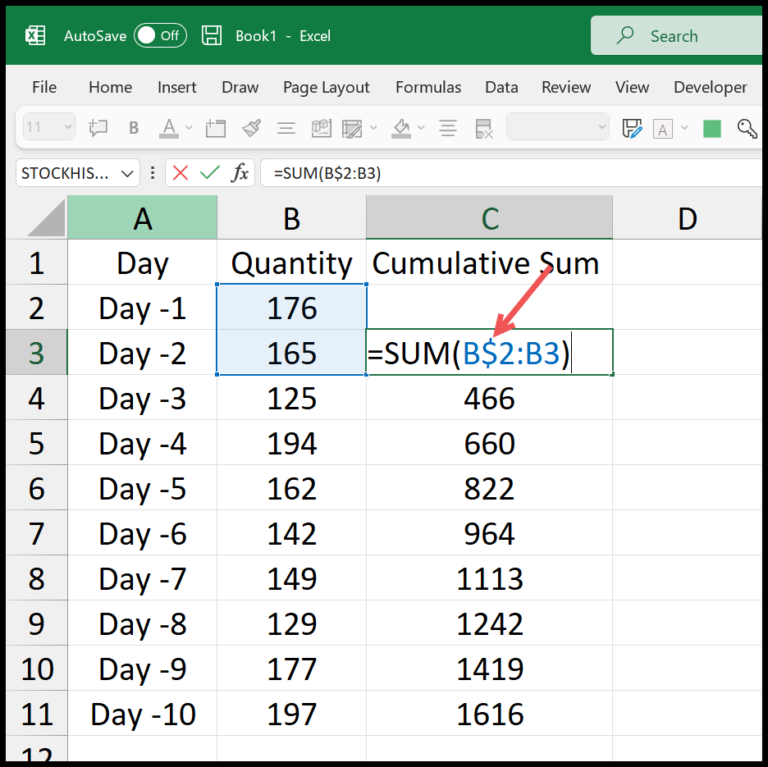Knowing how to efficiently remove rows from a dataset in Microsoft Excel can streamline your data management efforts. Whether it’s a single row disrupting your dataset’s flow or multiple unwanted entries, mastering different deletion techniques is handy. Excel offers a range of methods to clear out rows, from simple shortcuts to using criteria-based tools, each serving a different editing need. I’ll walk you through these methods, ensuring you can maintain clean and organized tables across various versions of Excel, and even share some advanced exercises to sharpen your skills. It’s essential for anyone looking to tidy up spreadsheets, work through practice workbooks, or simply improve their Excel proficiency. From altering cell color to handling extensive Excel tables, we’ll cover the essential tactics suited for any Excel-related task.
Excel isn’t just about plugging numbers into cells; it’s a powerful tool for managing extensive data. Working with extensive datasets often requires removing obsolete or redundant information, which means deleting rows is a common task. By leveraging Excel’s built-in features, such as the Home tab options or context menus, and combining them with keyboard shortcuts for speed, the process is both fast and precise. In tutorials, I typically emphasize a blend of traditional approaches and innovative techniques that cater to different experience levels, ensuring you can navigate and edit your worksheets with confidence. Let’s explore these deletion strategies and incorporate them into your Excel practice, pushing you towards becoming an advanced user.
Steps to Delete a Single Row
To remove a row in Excel, I follow these simple steps:
-
I right-click the row header.
-
In the context menu that appears, I select the Delete command.
-
The row is promptly removed, and the cells below shift up to fill the space.

Steps to Delete Multiple Continues Rows
Here’s how I remove several contiguous rows in Excel, quickly and easily, without disrupting any formulas:
- Select Rows: Click the row header to highlight the rows I want to delete. To select multiple rows, drag the cursor over the headers of the desired rows.
- Right-Click: After selecting, I right-click on one of the highlighted row headers.
- Delete: A menu pops up, where I click “Delete” to remove the unwanted rows.
This action deletes all the selected rows at once, tidying up my worksheet in a snap! Check out the visual guide here:

Delete Multiple Non-Continues Rows
When I need to remove several non-contiguous rows in Excel, I follow a simple routine:
- Hold Ctrl and click the row numbers to select the non-adjacent rows.
- Right-click on the header of a highlighted row.
- Select the Delete command.

This method instantly clears all the selected rows without affecting others. It’s straightforward and does the trick every time.
Delete Rows by using a Ribbon Command
I find that using the ribbon command in Excel is super straightforward for removing rows you don’t need. Here’s what I normally do:
- I start by selecting the rows I want to scrap. This can be a single one or multiple, no sweat.
- Next, I head over to the Home tab in the ribbon.
- Under the Cells group, there’s a Delete dropdown that I click on.
- From there, I choose Delete Sheet Rows and just like that, the rows are history!
And for the savvy keyboard shortcut lovers, just press Ctrl+ (-) and you’ll zap those rows in a flash.
Wrap Up
Alright, let’s put a bow on this. I’ve walked you through various shortcuts to enhance your Excel workflow, from trimming rows to protecting your precious data. Always remember to:
- Keep a backup copy. Better safe than sorry!
- Mistakes happen. That’s what Ctrl + Z is for.
- The “undo” button is your best buddy. Treat it with respect.
- Check the FAQs for clever tricks to boost productivity.
- Want to optimize? I’ve got tips galore.
- Handle sensitive data with care to master data management.
And hey, if you’ve got a favorite hack or shortcut, drop a comment. Sharing is caring!