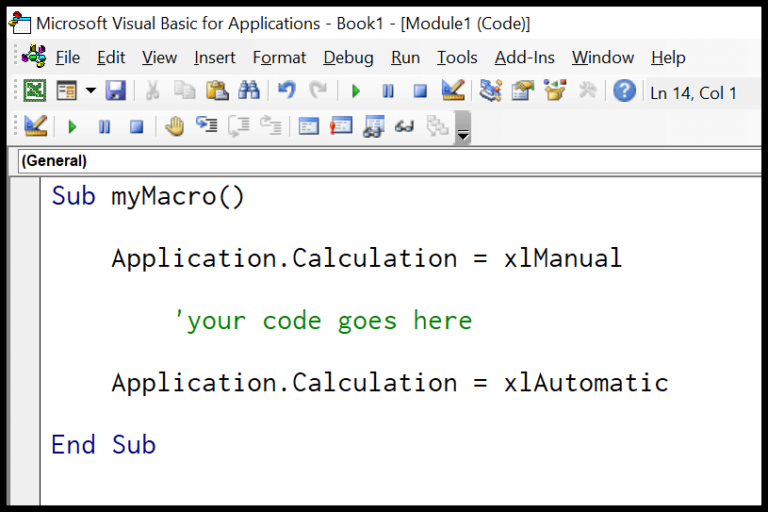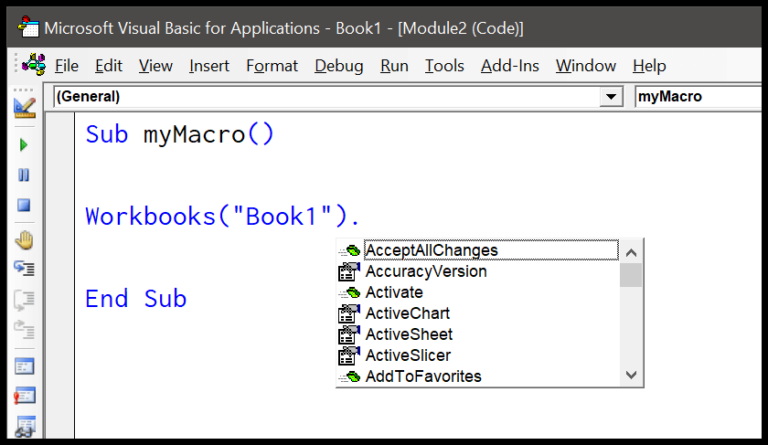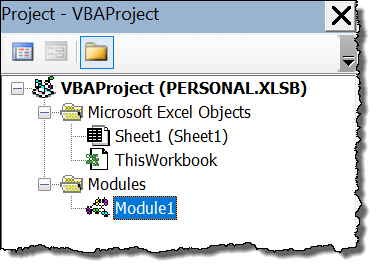When working with Excel, sometimes I need to get my data organized just the way I want it. That’s when I toss it over to VBA (Visual Basic for Applications), which is like a backstage pass to Excel’s features. I use the “SORT” method in VBA to quickly reorder my data. It’s super handy because I can sort using not just one, but several columns, and decide whether I want my data in ascending or descending order.
At times, my data comes with titles at the top, and I have to tell my code if that’s the case by specifying the header. This all gets done through the feel of the familiar Excel environment. I just tap into the Data tab when I need to, but VBA is where the real magic happens for me, allowing me to customize the sorting to fit the exact layout of my spreadsheet, whether it’s a simple list or an elaborate table with multiple columns needing attention.
Sort a Range with VBA
When I need to sort data in cells on an Excel worksheet, I find using VBA quite handy. Here’s how I do it:
- I select the
Rangeobject to target the cells I want to sort. - Then, I type a
.to bring up theSortmethod, which is what does the heavy lifting. - The key I choose will be the column by which the data sorts.
- I set the order; this can be ascending or descending.
- I indicate whether the first row contains headers by setting the
Headerargument.
For example, to sort the A1 range with headers in ascending order:
Range("A1:A11").Sort Key1:=Range("A1"), _
Order1:=xlAscending, _
Header:=xlYes
This snippet will adjust my dataset on the active worksheet, turning a jumbled list into neat rows arranged by my selected key. Named ranges can also be sorted using this method if I’ve set those up previously. It’s a breeze once you get the hang of it!
Understanding the VBA’s Sort Method
In working with VBA’s Range.Sort method, I’ve learned that it’s essential to grasp the various parameters for effective sorting. Here’s a rundown:
-
Key1, Key2, Key3: Define the columns to sort by using these keys.
-
Order1, Order2, Order3: Set these to
xlAscendingor its counterpart to sort in ascending or descending order. -
Type: Use
xlSortOnValues,xlSortOnCellColor, etc., to establish the sort foundation. -
Header: This tells VBA whether there’s a header (
xlYes,xlNo,xlGuess). -
MatchCase: If set to
True, the sort is case-sensitive. -
Orientation: Specifies the direction of the sort, usually
xlTopToBottom. -
SortMethod: Opt for
xlSortNormalorxlPinYin. -
OrderCustom: Define a custom sort order, if needed.
-
DataOption1, DataOption2, DataOption3: Handle sorting options like dates and numbers.
The Order parameter, when set to xlAscending, sorts data in ascending order. Crucially, when MatchCase is False, the sort ignores case sensitivity. It’s neat how these arguments shape the way I organize data. Tinkering with them can tailor sorting to my exact needs.
Sort Descending
Here’s a code snippet I use to sort in descending order:
Range("A1:A13").Sort Key1:=Range("A1"), _
Order1:=xlDescending, _
Orientation:=xlSortColumns
This sorts the amount column from largest to smallest. Check out the visuals!

Using Multiple Columns (Keys) to Sort
In VBA, sorting data by multiple columns is super straightforward. Imagine I’ve got a list of employees with their names and cities, and I want to organize this list first by name, then by city.
Here’s how I do it:
Range("A1:C13").Sort Key1:=Range("A1"), _
Order1:=xlAscending, _
Key2:=Range("B1"), _
Order2:=xlAscending, _
Header:=xlYes
With this code, Key1 targets Column A (employee names) and Key2 targets Column B (cities). I’ve set the sorting for both these keys to ascending order. This means my data neatly lines up, first by name, and within that, by city.
- Key1 = Column A (Name)
- Order1 = Ascending
- Key2 = Column B (City)
- Order2 = Ascending
I can easily throw in a Key3, Order3, or more, and dictate the sort order of additional columns such as Column D. It’s all about those SortFields; they tell Excel exactly how to organize my data.


Note: The beauty of this approach is flexibility—I can select any specific column as the sorting base by adjusting the keys and order.
Changing Sort Orientation
In Excel, sorting by columns is standard, but sometimes I need to flip things around. Here’s how I shake up the sorting direction:
- Default Sort: Top to bottom (
xlTopToBottom) - Change to: Left to right (
xlSortRows)
I use the Range.Sort method to tweak the orientation:
Range("A1:C13").Sort Key1:=Range("A1"), _
Order1:=xlAscending, _
Orientation:=xlSortRows
This switches sorting to rows, a handy trick when I’m dealing with horizontal data sets. Check out the method images  and
and  , super useful visuals.
, super useful visuals.
Related Tutorials
In my journey through Excel VBA, I’ve come across some super helpful tutorials that cover a range of methods and properties that can seriously up your spreadsheet game:
-
Working with Range Objects: Discover the essentials of manipulating ranges using VBA, from selecting cells to applying different types of formatting. Explore Tutorial
-
Font Customization: Learn how to jazz up your cells with custom fonts, including changes to font color, size, and boldness. Explore Tutorial
-
Row & Column Management: Finding and inserting rows and columns can be a breeze once you get the hang of it. Insert a Row | Insert a Column
-
Efficient Counting & Finding: Need to count rows or find the last used cell? These tutorials show you how to do it with ease. Count Rows | Find Last Cell
-
Visibility Control: Sometimes, you need to play hide and seek with your cells. Here’s how you hide or unhide them. Hide/Unhide Tutorial
-
Cell Content Mastery: Whether it’s clearing content without breaking a sweat or merging cells for a cleaner look, these guides have you covered. Merge Cells | ClearContents Method
-
Border Styling: Borders can make your data pop—apply them effectively with the help of this neat tutorial. Apply Borders
Each of these resources has proven to be a lifesaver when dealing with the intricacies of Excel VBA. They’re rich with examples and provide clear instructions on how to apply the code. Whether it’s dynamically adjusting widths with AutoFit or perfecting the sheet with Wrap Text, these nifty tricks amount to a treasure trove of shortcuts and enhancements. Trust me, I’ve tried and tested them, and they’re golden!