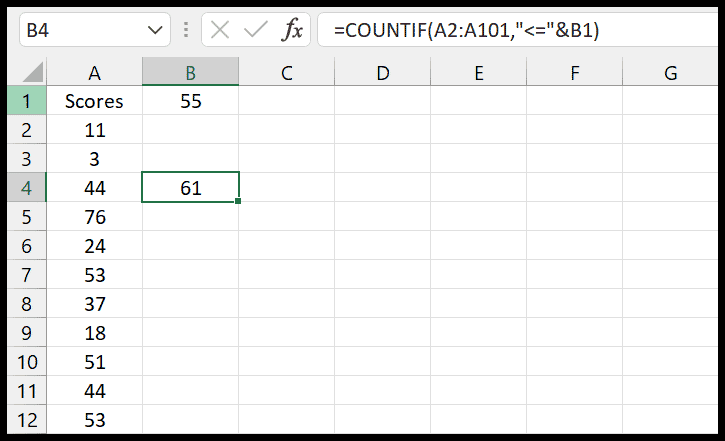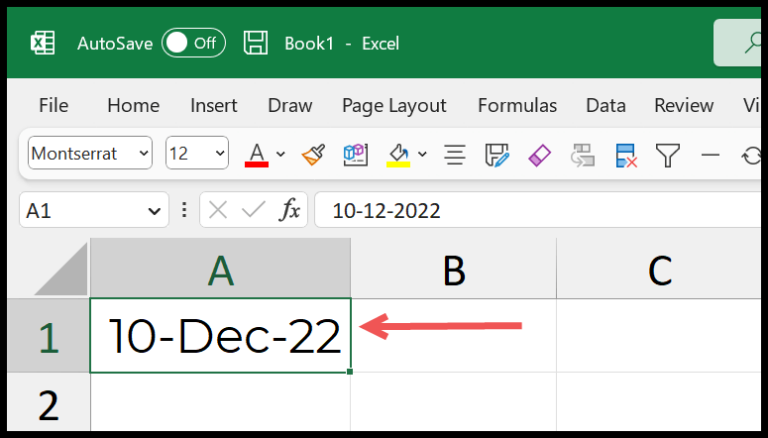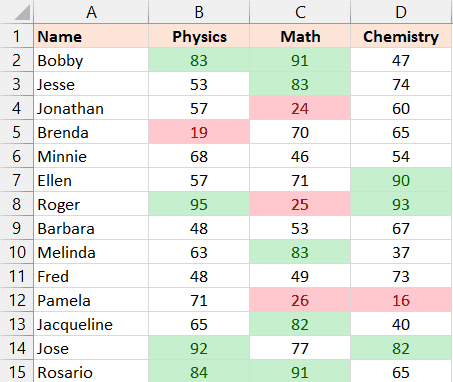When it comes to programming in VBA, controlling the flow of code is essential. Sometimes, you need your macro to take a breather, allowing other processes to catch up or simply giving time for certain actions to complete. That’s where commands like Application.Wait come into play in Microsoft Excel.
Adding a delay in your VBA code can be crucial, especially when you’re working with external data sources or heavy data processing. Without these pauses, you might encounter errors or your macro could run ahead of your spreadsheet’s capacity to update, throwing your results off kilter. This is where understanding the proper use of timing functions and their impact on your macros—and the users waiting for tasks to complete—becomes handy. Plus, a well-timed pause can make all the difference in printing and message display timings, improving the overall user experience.
VBA Wait Command
I’ve found that the Application.Wait method is nifty for pausing my Excel VBA macros. It’s simple:
Application.Wait(Time)
To halt code execution for a while, I just use this method and provide the desired duration. For instance:
- Pause until a specific time:
Application.Wait "15:00:00"halts until 3 PM. - Delay for seconds:
Application.Wait Now + TimeValue("00:00:10")pauses for 10 seconds.
Remember, the smallest delay is one second; for shorter pauses, different methods are necessary.
Steps to use VBA Wait
When I need to pause the execution of my VBA script in Excel, the Application.Wait method is super handy. Here’s how to effectively use it:
- Begin the line with
Application.Wait. - Follow up by providing the desired delay time to the
Timeparameter.
The syntax is straightforward. For example, to pause for 10 seconds:
If Application.Wait(Now + TimeValue("00:00:10")) Then
MsgBox "Wait Over"
End If
This code utilizes Now and TimeValue—the former gets the current time while the latter converts a string into a time serial number.
When I run the macro, it waits for a whole 10 seconds before popping up a message box that reads “Wait Over”. But that’s not all, the Wait method also lets me specify a particular time to wait until:
Application.Wait "13:00:00"
If I execute this at 12:52 PM, it effectively holds all Excel processes for 8 minutes.
Remember, Wait accepts delays in one-second increments—it’s not the method for sub-second precision. If I have a long-running process, I sometimes pair Application.Wait with DoEvents to keep my application responsive.
Keep in mind, during the wait period, no other macros or data processing will occur, so use this function wisely, especially if recalculation or continuous data entry is involved!

VBA Sleep
In VBA, when I need a precise pause during macro execution, I turn to the Sleep function from the Windows API. It’s not a native VBA function, which means I have to declare it from the Windows kernel32 DLL with this line of code:
#If VBA7 Then
Public Declare PtrSafe Sub Sleep Lib "kernel32" (ByVal Milliseconds As LongPtr)
#Else
Public Declare Sub Sleep Lib "kernel32" (ByVal Milliseconds As Long)
#End If
After that, calling Sleep is straightforward. I just pass the time I want to pause in milliseconds, but once it’s running, there’s no stopping it—I’ve got to wait it out.
- Milliseconds: Time to pause
- Sleep API: Part of
kernel32 - Cannot Interrupt: Once Sleep starts, it must finish its delay
Remember, Sleep affects all Windows-based applications, so everything takes a slight rest when I use this command.
Use Sleep Function in VBA
In managing macro execution in Excel, the Sleep function is a handy tool. If I want to pause the code for a bit, this is how I’d do it:
- Import the Sleep function from
kernel32 libraryinto VBA. - If working with 64-bit Excel, include the
PtrSafekeyword. - Call the Sleep function and specify pause duration in milliseconds.
For example, I could write:
If VBA7 Then
Public Declare PtrSafe Sub Sleep Lib "kernel32" (ByVal dwMilliseconds As LongPtr)
Else
Public Declare Sub Sleep Lib "kernel32" (ByVal dwMilliseconds As Long)
End If
Sub vba_sleep()
Sleep 10000 ' Pauses for 10,000 milliseconds (10 seconds)
MsgBox "Finished"
End Sub
Running this macro would make Excel take a 10-second nap—nothing works during this time, not even pressing the escape key. I always find that a simple loop combined with Sleep can help create periodic updates without hogging CPU usage—just remember the whole application takes a breather, so use wisely.
Here’s an image that illustrates how the Sleep function is coded:

If you’re adjusting for 64-bit compatibility, check out Microsoft’s tips on 32-bit and 64-bit compatibility. Cool, right?