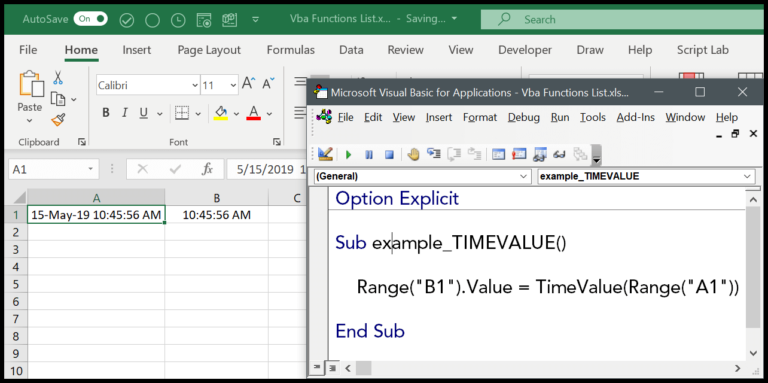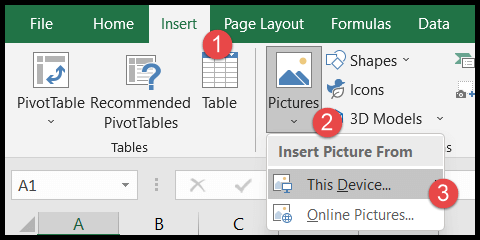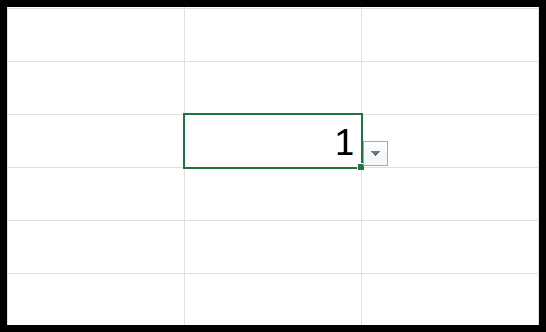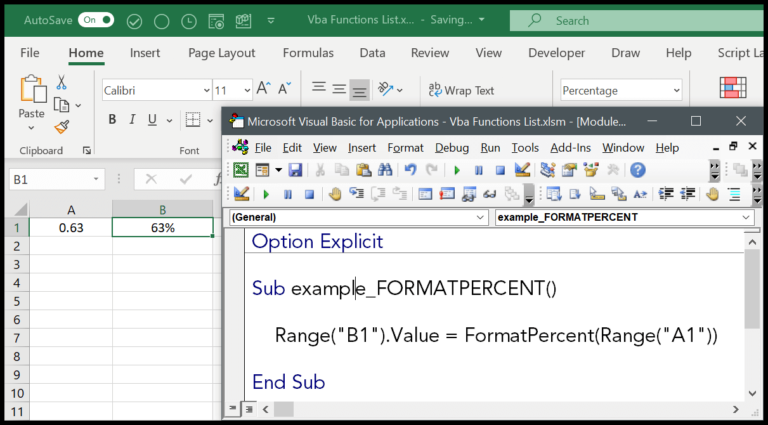I recently explored the versatility of SUMIF with an OR condition, and it turns out a similar approach can be taken with COUNTIF and COUNTIFS in Excel. It’s quite a revelation because traditionally, while COUNTIF allows for single-condition cell counting, COUNTIFS can factor in multiple conditions but only under AND logic. Unfortunately, that limits our ability to tally cells across multiple distinct conditions within a range.
Now, suppose you’ve run into the predicament of needing to count occurrences of various values within a column. It’s something I’ve encountered and possibly you have too. The typical COUNTIF method just won’t cut it for this task. But I’ve got some good news – there’s a straightforward solution to include OR logic in our counting formulas, effectively supercharging our data analysis capabilities. To follow along with practical examples, you can grab the data file I’ll be using. Let’s dive in and see how this little trick can change the game for us.
How to use COUNTIF/COUNTIFS OR
When working with Excel, I often mix and match different functions to do more complex tasks. Let me show you how to use COUNTIF and COUNTIFS with OR logic, a handy way to count cells that match any of the given criteria.
Let’s say you’ve got:
- A range that includes data (like B2).
- A need to locate and count certain values (“Facebook”, “Twitter”).
Here’s how to do it:
-
Use COUNTIF to count each criterion:
=COUNTIF(B2:B51, "Facebook") + COUNTIF(B2:B51, "Twitter") -
Or apply COUNTIFS:
=SUM(COUNTIFS(B2:B51, {"Twitter", "Facebook"}))
Both of these methods work because they apply “OR” logic; they will count all cells where the content is either “Facebook” or “Twitter”. Remember that COUNTIFS can handle multiple criteria if you need “AND” logic for more complex conditions.
The result I get from both formulas is 25. Check that number against a manual count to be sure Excel’s doing what you expect!
How it Works
In Excel, combining functions cleverly can yield powerful results. Here’s my take on manipulating COUNTIF and COUNTIFS to mimic an OR logic:
- COUNTIF targets a single criterion, but I get around this by using it twice, once for each condition.
- I employ COUNTIFS for scenarios needing multiple criteria, aligning it with the table’s dataset.
- The magic happens when I toss an array of conditions at COUNTIFS, which separately counts each condition.
- The SUM function then steps in, adding up the individual counts, which feels a bit like giving the dataset a group high five.
- For tasks asking for the sum of products or matching certain numbers, I’d switch to SUMPRODUCT or the MATCH function to keep my data wrangling on point.
Here’s a peek into the syntax gymnastics I perform with these functions:
=COUNTIF(range, criteria1) + COUNTIF(range, criteria2)– Simple count with an OR condition.=SUM(COUNTIFS(range, {"criteria1","criteria2"}))– The syntax twist for a COUNTIFS OR condition.
And remember, tables in Excel are more than furniture; they’re the playground where these functions flex their muscles.

Dynamic OR Condition
To handle criteria flexibility in Excel formulas, like when summing with conditions, I pivot away from hardcoded criteria. In scenarios demanding a dynamic approach—say, changing the range of cells or criteria without editing the formula itself—I switch to named ranges. Here’s how:
- I create a named range or a table to store my variable criteria, replacing fixed brackets
{}with a reference to this named range. - Instead of the regular formula entry, I make sure to press Ctrl + Shift + Enter, turning the standard formula into an array formula.
For instance, my COUNTIFS formula morphs into something like {=SUM(COUNTIFS(range, Named_Range))} handling text, dates, wildcards, and other varying data types with ease. This tweak subtly switches up the traditional formula, embracing an array’s robust nature to tally amounts, even when your criteria are as unpredictable as the stock market!
Conclusion
I’ve been playing around with Excel’s COUNTIF and COUNTIFS functions using OR logic, and it’s a game-changer, honestly. No more clunky formulas for me! Plus, the dynamic criteria? Super handy. Being able to tweak values on the fly without messing with the formulas has streamlined my spreadsheets big time.
If you’ve given these tricks a whirl, drop a comment and let’s chat about it! And hey, if you found this helpful, why not spread the word to your pals? Sharing is caring, after all!