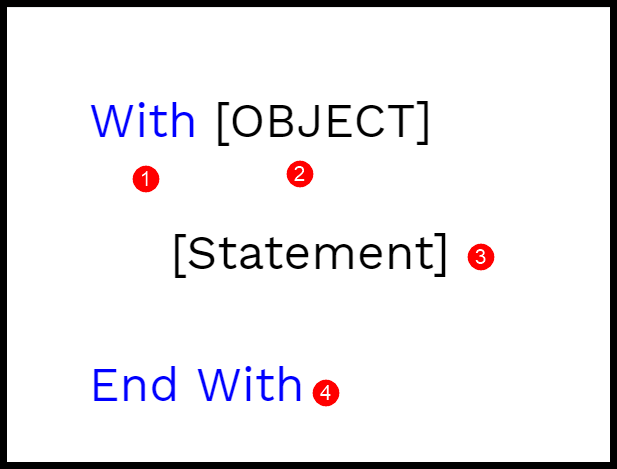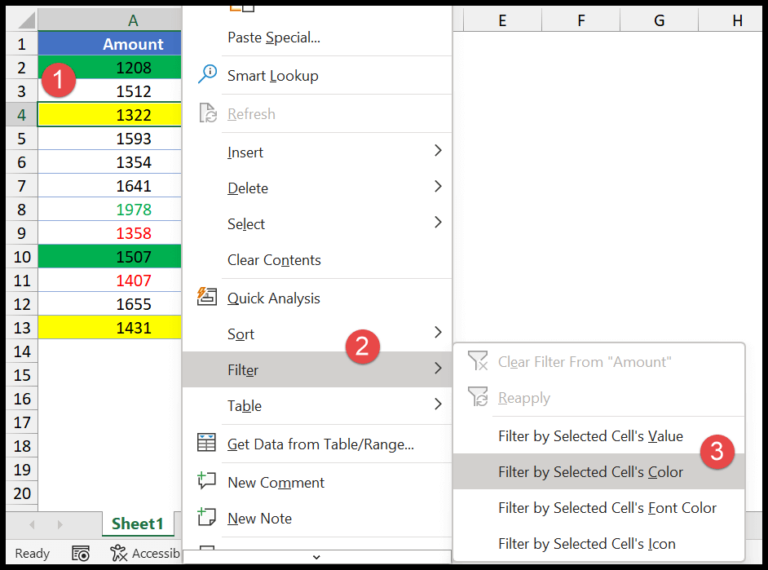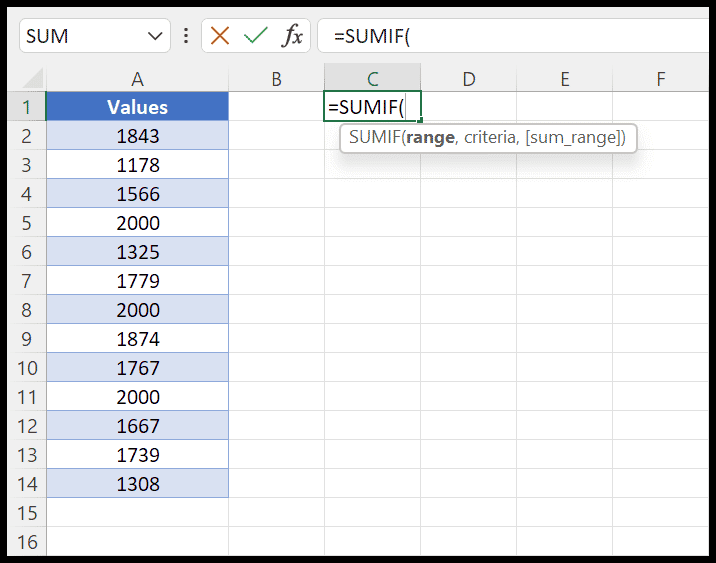Calculating a cumulative sum, or running total, in Excel can seem like a daunting task at first glance. However, with a little know-how, it becomes a powerful tool for analyzing data over time. I’m going to show you some simple ways to harness the SUM function to track the progressive total of numbers in your spreadsheet. This skill is incredibly handy whether you’re dealing with financial figures, stock inventories, or even tracking workout progress over several sessions.
In dealing with various scenarios, you might find yourself needing to adapt the basic formula. Whether you’re using Microsoft Excel or a similar spreadsheet application like Google Sheets, the principles remain the same. Follow along, and I’ll guide you through the steps to keep a running total that updates as you add new data. It’s like keeping a tally, but much more efficient, especially when you’re dealing with large datasets.
Formula to Calculate a Cumulative SUM
I often use a simple sum formula in Excel to keep a running total, which is super helpful when tracking daily quantities or any numbers over time. It’s really easy once you get the hang of it. Here’s a quick way to get it done:
- In cell C2, I’ll start with
=SUM(B2:B2). This is my initial value. - For the running total — starting from the second row — I type
=SUM($B$2:B3)in cell C3. - The cool part here is using
$before B and 2. This keeps my cell reference to the first day’s value locked in, which means it won’t change when I drag my formula down. - Now, I just drag the formula down to the end of the column. As I move through the rows, Excel automatically uses a relative cell reference to add each new day’s value to the subtotal, and I watch my cumulative sum grow.
Here’s what it looks like:
| Day 1 | Day 2 | Cumulative Sum |
|---|---|---|
| 100 | 150 | =SUM($B$2) |
| =SUM($B$2) | ||
| … |
And remember, this works with both positive and negative values, so whether you’re adding or subtracting, it’s the same simple formula.


Cumulative Sum by Date
In my worksheet, I start off with dates in Column A, and ensure they are in chronological order. Here’s how I handle things:
- Sort by Date: First, arrange your data from the earliest date to the latest.
- Initial Value: I enter the first day’s total in the row beside the corresponding date.
- Formula Usage: Next to the initial value, I write a formula that keeps adding the daily total to the previous cumulative sum.
- Drag the Formula: I then drag this formula down the column to continue the running total across all dates.
Cumulative Sum by Month
Once you’ve set up your data with dates in column A, you might find it handy to know the total sales or quantities for each month. Here’s how I tackle this task:
- Insert a new Column B with month names extracted from the dates.

-
Next to the month names, in Column C, use the
SUMPRODUCTformula. For February, it would look something like this:=SUMPRODUCT(--(TEXT($A$2:$A$11,"MMM")="Feb"),$B$2:$B$11)
This formula spits out the total for February right beside the month’s name.
-
Throw in another column, Column D, for a running total. Here’s the simple
SUMformula I plop down in the first row that I want running totals for:=SUM($C$2:C2)Make sure to fix the starting cell in your range with a dollar sign. That’s how I anchor it so that it doesn’t move when copying the formula down.

-
Drag that formula all the way down to the end of your data to get a neat running total for each month.
Keep in mind, any month without sales will just show a zero for both individual and running totals – it keeps everything clean and straightforward for tracking my progress over the year.
Related Formulas
When working on Excel, I often mix and match formulas to get the results I need. Here’s what helps me stay on track while handling different data sets:
-
Total and Average:
- Total:
=SUM(range) - Average:
=AVERAGE(range)
- Total:
-
- Absolute:
$A$1 - Relative:
A1 - Mixed:
A$1or$A1
- Absolute:
-
IFFunction:=IF(criteria, true_value, false_value)
-
Pivot Tables:
- Insert through the Quick Analysis tool or Insert tab.
- Update using Refresh and Value Field Settings.
-
Power Query:
- Import and sort tabular data.
- Use Power Query Editor for advanced manipulations.
-
- VLOOKUP:
=VLOOKUP(lookup_value, table_array, col_index_num, [range_lookup])
- VLOOKUP:
Incorporating these formulas and features helps me to organize, analyze, and visualize data efficiently, whether I’m updating a meal plan or a bank balance sheet.