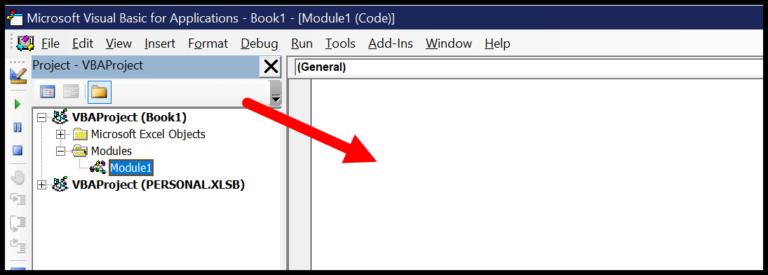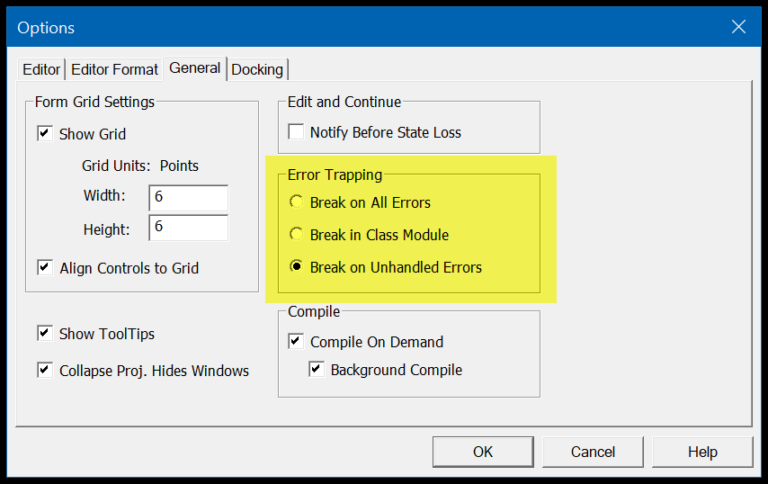When it comes to Excel, I’ve found that small tweaks to formulas can significantly boost their effectiveness. Take the SUMIF function, for instance. It’s a game changer when you’re dealing with large datasets and need to sum numbers based on specific criteria. Typically, SUMIF lets you apply a single condition to your sum, which is handy, but sometimes you need a bit more flexibility.
This is where learning to apply OR logic within SUMIF or its sibling SUMIFS comes in handy. Unlike SUMIF, SUMIFS allows for multiple conditions, yet usually requires all conditions to be met because it operates on AND logic. But when you want to sum cells that meet any one of several criteria, incorporating OR logic into these functions can sum values across more diverse conditions. It’s a neat trick that transforms the way you can handle data analysis in Excel.
Do We Really Need OR Logic? Any Example?
In Excel, logical operators like AND and OR are essential when you’ve got multiple conditions to consider. For instance, I’m dealing with SUMIF or SUMIFS functions, and I need to tally up quantities based on differing criteria, such as ‘Faulty’ and ‘Damaged’ products.
Here’s a real-deal scenario:
- I’ve got a bunch of items, and I need to figure out the total quantity that’s either Faulty or Damaged to send back to the vendor.
Without OR logic:
- I’d normally have to use SUMIF twice – once for each product condition – and then add the results.
With OR logic:
- I can run a single SUMIF with an OR condition and snag the quantity total in one go. It streamlines the process and saves me precious time.
So, yeah, incorporating OR logic into Excel functions is a game-changer for complex situations!
OK, Let’s Apply OR with SUMIFS
How this formula Works
So, the SUMIFS function is typically associated with AND logic, right? But here’s the twist: I used a formula that infuses OR logic into the equation. Let’s break it down:
-
First up, I tossed in an array with two different criteria, “Damage” and “Faulty”. This is the clever part that shifts our function from a solo act to a duo. Arrays can be confusing, but they’re powerful once you get a handle on them. If you’re curious about arrays, there is some solid info right here.
-
The second point to note is that when I plug these two conditions into the formula, SUMIFS has to seek them out individually. It’s like having a shopping list and looking for apples or oranges; you’re happy with either.
-
Finally, and this is a kicker, SUMIFS can’t just give you a combined total for both conditions in one go. Nope, it isn’t designed to be that accommodating. So, to work around this limitation, I wrapped the whole thing with a SUM function. That’s like combining the totals from two separate shopping trips into one bill.
By leveraging this approach, I nailed down a total for both “Damage” and “Faulty” products in a single cell. It’s pretty neat because it’s one cell that tells you the story of two conditions.
Oh, and guess what? This formula gymnastics isn’t exclusive to SUMIFS. You can pull off the same trick with SUMIF. Feel like diving deeper? You can even narrow things down to a single product by tossing in another criterion. The flexibility here is pretty sweet.
And just to show that this isn’t smoke and mirrors, you can check the result manually or peek at these snapshots for proof:  and
and  .
.
Also, if you’re up for it, there’s a sample file to play with right here. Just download it, follow along, and you’ll see how this formula magic happens.
Using Dynamic Criteria Range
I stumbled upon a neat trick for summing cells with multiple criteria without hardcoding values. Here’s how I do it:
- I create a dynamic named range or use an existing table to list my multiple criteria.
- Instead of manually inputting criteria into my SUMIF or SUMIFS formulas, I just reference this range.
For example, my formulas in a worksheet now look cleaner:
- =SUMIFS(Today(), Range1, Criteria1, Range2, Criteria2) becomes =SUMIFS(Today(), Criteria_Range).
To make this work, remember the formula needs to be entered as an array. I press Ctrl + Shift + Enter and voilà, it calculates perfectly.
Cells are summed based on the current date function and my selected ranges, which makes things super dynamic. Say I used a worksheet example where the rows get updated frequently, this approach is a real timesaver!
And bonus, check this out to see it in action:

Multiple Criteria with Different Columns
When I’m working with data that spans across several columns, like in the case when I’m tracking shipments of fruit and need to sum the quantity based on multiple conditions, it gets a bit more complex. I often deal with situations where I need to include or exclude data based on certain criteria like date ranges, sales categories, or product status.
For example, I’ve got a set of data where each cell represents a different dimension, such as product category, condition, or shipment status. Let’s say I want to calculate the total quantity of damaged fruits that have not been returned yet. Here’s how I format my formula:
- Criteria 1: Damage or Faulty (I use the OR logic here)
- Criteria 2: Return status equals “No”
In Excel, this translates into:
=SUM(SUMIFS([sum_range], [criteria_range1], {"Damage","Faulty"}, [criteria_range2], "No"))
The [sum_range] is where I have the quantity of fruit, and the [criteria_range1] and [criteria_range2] refer to the columns with the condition and return status, respectively.
By using comparison operators and specifying non-numeric criteria like text values or color names, I can fetch and sum data across different columns that meet my specified conditions. It’s a handy way to sift through a larger set of data without losing track of the details I actually care about.
Conclusion
In my journey through Excel’s versions, from Excel 2007 to the sleek Excel 2021, I’ve seen formulas evolve. Here’s what I’ve gathered:
- Excel 2010 onwards, SUMIFS became my go-to for complex criteria, smoothly handling both AND and OR conditions.
- I’ve avoided the dreaded #VALUE! error by ensuring my formulas aren’t broken, especially when upgrading between versions like Excel 2013 to Excel 2016, and then to Excel 2019.
- Limitations? Sure, they exist, but understanding the tools – SUMIF for OR logic and SUMIFS for a mix – has made my data analysis in Excel less of a chore and more of a breeze.
Related Formulas
When I’m working with Excel and I need to perform various types of conditional sums, I often turn to a suite of functions that handle these tasks beautifully. Here’s a quick guide to which functions I would use for specific needs:
- SUMIF: Ideal when I need to sum values based on a single condition like summing all values greater than zero or all non-blank cells.
- SUMIFS: Comes in handy for multiple criteria, such as summing values not equal to a certain amount or within a date range.
- COUNTIF/COUNTIFS: Perfect when I just want to count the number of cells that meet my criteria, without summing their values.
- AVERAGEIF/AVERAGEIFS: These functions are great for calculating the average for certain conditions.
- VLOOKUP: I use it mostly for looking up and retrieving data from a specific column in a table, and it pairs well with SUMIF in certain cases.
- CONCATENATE or & (ampersand): When dealing with text values, these are my go-to for combining strings together.
Here’s an example using array constants with SUMIFS for an OR condition:
{=SUM(SUMIFS(sum_range, criteria_range1, {"criteria1","criteria2"}))}
And for non-conditional sums, the regular SUM function is always a straightforward choice. Sometimes, if I need a more complex calculation that involves arrays, SUMPRODUCT is the tool I use since it multiplies arrays together before summing them. This versatility makes Excel a powerful tool for analyzing and summarizing data in various forms.