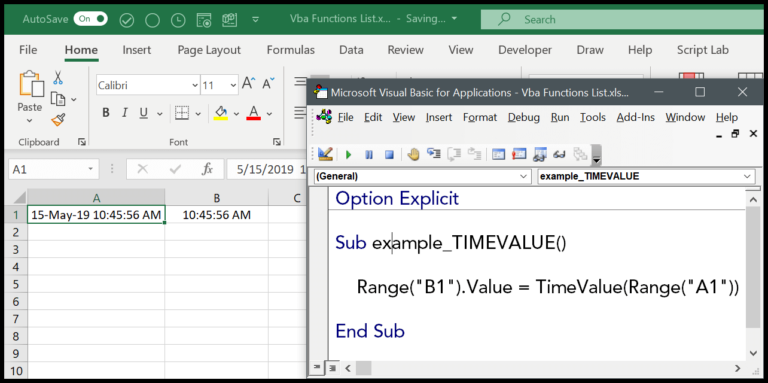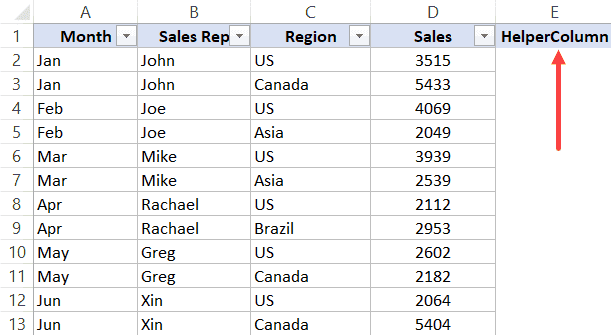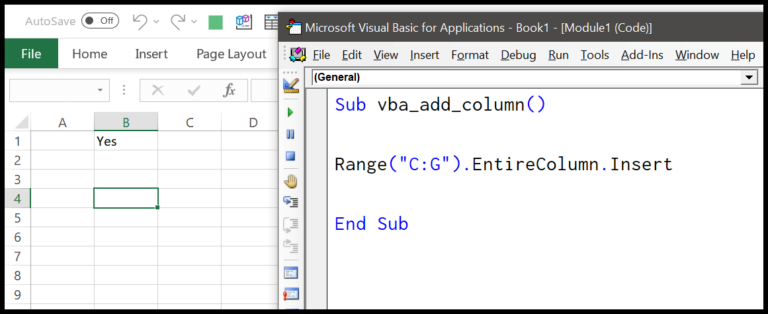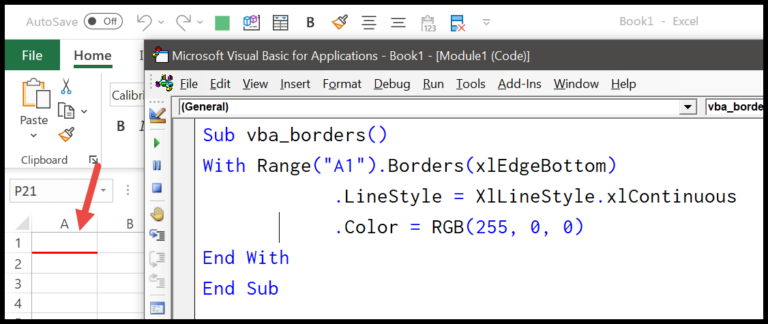When working with data in Power Query, there may be instances where you need to pin down the exact day on which you’re analyzing your data. It adds clarity and context, especially when you’re dealing with time-sensitive information. Luckily, by using a couple of simple functions, you can easily insert the current date into your dataset, ensuring that your data remains as relevant and up-to-date as possible.
I find that Power Query’s agility with date and time functions allows for seamless integration of dynamic dates into any data transformation process. Inserting today’s date could not be simpler—just a custom formula away. This capability is invaluable for creating date stamps, tracking updates, or simply keeping your data aligned with the calendar.
Steps to Add a Current Date Column
First, I pull data into Power Query by selecting Data Tab > From Other Source > From Table/Range. Then, in Power Query Editor under the Add Column tab, I hit Custom Column to inject a new field.
Here’s a concise way to do it:
- Add Custom Column: Clicking here opens a dialog box.
- Formula Bar: I enter
=DateTime.Date(DateTime.LocalNow())to capture today’s date. - Name Your Column: I choose a relevant name for the new column.
- Apply: Clicking OK confirms and creates the column with the current date.




How this Formula Works
I’m using a combo of functions to snatch the current date. DateTime.LocalNow() grabs the date and time from my system. Then, I wrap it in DateTime.Date() which zeroes in on just the date part. It’s a slick way to cut out the time and get only the date we’re all after.
Alternate Method
I tend to use DateTime.LocalNow() in Power Query Editor to snag the current date and pop it into a custom column when I merge data. But hey, if I need just the date part:
- Create a custom column with
DateTime.LocalNow() - Head to Home > Data Type
- Select Date to trim the time off.
Check the transformation:

Here’s how it simplifies to just the date:

Adding Current Date in a Single Cell
I like to keep things updated, so I add the current date in my datasets. In a blank Power Query editor, I punch in the following:
= DateTime.Date(DateTime.LocalNow())
This little formula works wonders—it gives me today’s date. Then I simply press enter.

And here’s a cool move: I turn that single date into a table or a list.

Every time I refresh, the cell updates—handy for tracking the end of the month!
Related Tutorials
Here’s a roundup of some handy tutorials for Power BI enthusiasts aiming to enhance their data manipulation skills:
-
Merging Excel Files: Tired of juggling multiple files? Learn how to merge them into a single workbook with ease. Check out the tutorial.
-
Power Query VLOOKUP: Master the art of replicating VLOOKUP in Power Query to streamline your data analysis tasks. Get started here.
-
Unpivoting Data: Discover the simplicity of transforming crosstab data into a columnar format. Learn how now.
-
Concatenation in Power Query: Find out the tricks to concatenate text and numbers effectively. Dive in here.
-
Calculating Date Differences: Never let date calculations slow you down again. Figure it out.
-
Functions and Formulas: Expand your knowledge on Power Query’s functions and formulas. Explore further.
-
IF Statements Simplified: Get to grips with conditional logic in Power Query. See how it’s done.
-
Removing Duplicates: Clean your data by removing duplicates quickly and efficiently. Learn the process.
-
Text Contains Logic: Enhance your text analysis with ‘if text contains’ conditions. Master the technique.
Don’t miss out on any of these to fine-tune your Power Query skills. For more Power BI and Power Query tips, ensure to circle back to the main tutorial.