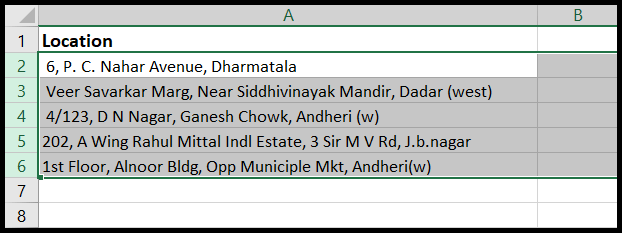In my experience with Excel, understanding the use of logical operators is crucial. They allow us to perform a variety of comparisons between data values. Take the greater than (>) and equal to (=) operators, for example, both are pretty straightforward. Greater than is used when you want to compare two values to see if one is larger, and equal to is for checking if two values are exactly the same. But there’s an interesting twist when you combine them into the greater than or equal to (>=) operator. This little symbol works overtime, checking not just for greater values, but also for equality, all in one go.
What I find neat is that Excel lets us play with data in ways that can be quite powerful, especially when you start using these comparisons in formulas. Fluidly switching between greater than, equal to, and their combined form in Excel has many practical uses, whether you’re sorting tables, calculating percentages, or just trying to get your text in alphabetic order. And sure, like with any tool, there’s a bit of a learning curve. But once you get the hang of it, you’ll find that arithmetic operations—like addition, multiplication, division, and even exponentiation—become much more intuitive in managing data. The ampersand (&), while not an arithmetic operator, even lends a hand by letting you concatenate text, which can be handy in various support scenarios, such as when crafting formulas in Excel VBA.
Write a Formula using Greater Than or Equal To
Here’s how I whip up a quick test to see if one value is greater than or equal to another in Excel:
- Start off by typing
=into a cell to begin crafting my formula. - Next, I pick the first contender—either by typing a number directly or clicking on a cell that’s holding the value.
- I follow up with the
>=operator to set up the challenge. - Then, I introduce the second contender, which also could be a direct number or another cell reference.
- All set! Hitting ‘Enter’ unveils the truth with a simple TRUE or FALSE.

In my case, I’m usually comparing numerical values, but text strings or dates can also enter the ring. It’s all about whether the first value stands tall—or at least, stands equal to the second.
Only Greater Than (>)
In Excel, when I’m checking out numbers, I throw down a > sign to see if one number is bigger than another. Super simple. I type 4>3 into a cell and, boom, Excel spits out TRUE. It’s telling me, “Yep, 4 is definitely more than 3.” No extra fluff; just a straightforward check.

It’s like a quick digital yes or no, and it keeps things easy when I’m knee-deep in data.
Only Equal To (=)
When I compare data in Excel, the “Equal To” (=) operator is my go-to for a quick check. Here’s an example of using it:
- Condition:
=4=3 - Result:
FALSEbecause 4 does not equal 3.
It works seamlessly whether I’m dealing with text values, numbers, or date formats. This simplicity is what makes it such a staple in my data comparison toolkit.
Related Formulas
Logical Test & Conditional Functions
- IF Function: I use
IFwhen I need to perform calculations based on specific conditions. - AND Function: Handy for when multiple criteria must all be TRUE.
- OR Function: Use when any one of multiple conditions can be TRUE.
Counting & Summation
- SUMIF Function: I add up values that meet a condition.
- COUNTIF Function: Count cells when criteria are met.
- SUMPRODUCT: It allows me to perform conditional sums and counts.
Error Handling
- IFERROR Function: I avoid errors by specifying alternative results.
Exact Match & Highlighting
- EXACT Function: Case-sensitive comparison to see if two values are exactly the same.
- Conditional Formatting Rules: I highlight cells with specific conditions.
Date & Case Insensitivity
- DATE Function: I handle days, months, and years in my calculations.
- Functions like LOWER/UPPER: Assist me in crafting case-insensitive logical tests.
More Complex Applications
- Arrays: For complex formulas, I often engage arrays within functions like SUMPRODUCT.
- AutoFill: To speed up filling in cells based on a pattern.
- More on Excel Formulas: My go-to resource for formulas is List of Excel Formulas.