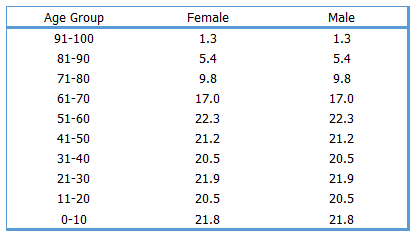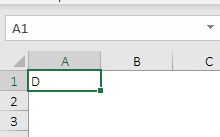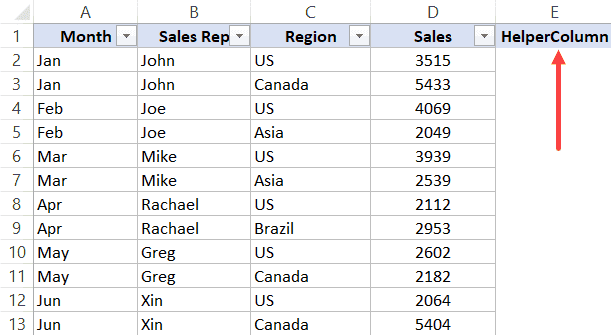When I’m knee-deep in data analysis and chart-making, I often find myself needing to represent distinct data series that vary greatly in range. Using Excel is like having a Swiss Army knife for my data – it’s equipped for just about anything I need, including tweaking charts to perfection. One of the slickest tricks I picked up is adding a secondary axis to an Excel chart. This gem allows me to compare different datasets on the same graph without skewing the visuals. It’s a game-changer for clarity and truly understanding what the numbers are whispering to me.
Take a chart with two column series, for instance. When they share an axis, and their value ranges are as different as cats and dogs, the result can be as useful as a screen door on a submarine. It’s when I give each series its own axis that the magic happens; much like giving both cats and dogs their own toys to play with – it just works better. Whether I’m working on Excel 2010, Excel 2013, Excel 2016, or even Microsoft 365, that secondary axis is my secret recipe for charts that make sense at first glance.
Steps for Adding a Secondary Axis in Your Chart
- I click on the data series I want on a secondary axis.
- I right-click and navigate to Format Data Series > Series Options.
- I activate the Secondary Axis option.
Now my chart shows two distinct scales, making it easier to compare different data sets.
Here’s what it looks like:

Alternate Method
In Excel, I often tweak charts using:
- Manual Method: Here’s a quick guide.
- Select data series.
- Head to the Format tab.
- Click Current Selection > Format Selection.
- Navigate to Series Options.
- Tick Secondary Axis.
No complicated steps, it’s straightforward!

More on Charting
I love how a clustered column or a line chart in Excel can let me compare sales and expenses. Those columns help me spot trends and dive into my dataset. I often use a bar chart to measure profits by percentage, or try a bubble chart to show the relationship between revenue and employees. Here’s how I make my charts pop:
- Line Graph: Perfect for tracking trends over time and comparing multiple data types.
- Excel Chart Types: From column charts to advanced Excel charts, lots of types to visualize units and data.
- Chart Insights: Beyond basic line and column charts, to gain deeper insight into datasets.
And to add clarity, I might drop in a horizontal or vertical line or play with dynamic ranges. Check these: