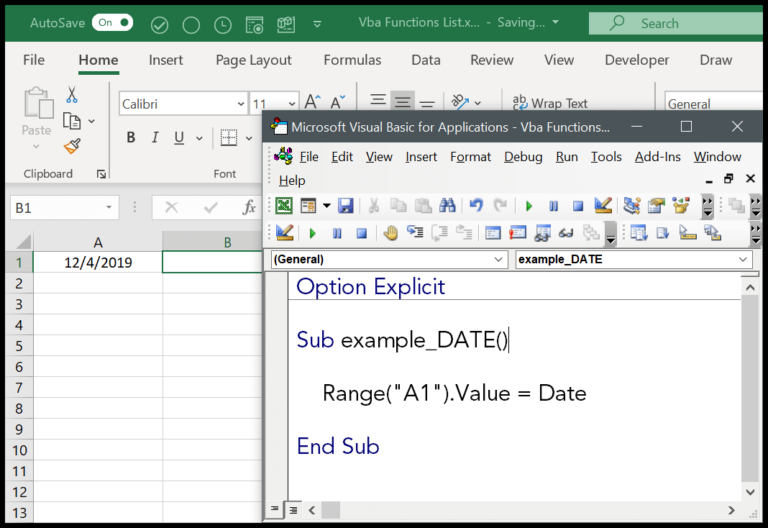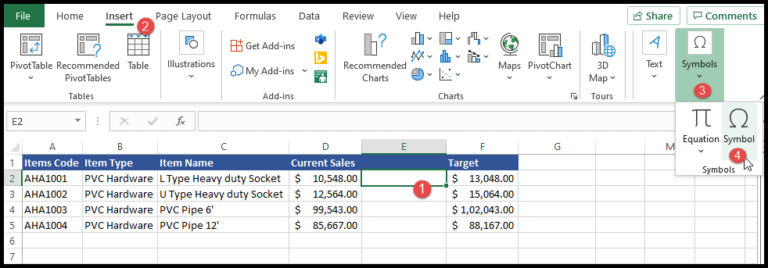I’m excited to share some handy tips on working with Microsoft Excel, specifically when it comes to adding new lines within a cell. Excel is a powerful spreadsheet tool used by millions, and mastering it can make data organization a breeze. Whether it’s through a quick keyboard shortcut like Alt + Enter during data entry or more advanced techniques involving formulas like TEXTJOIN and CONCATENATE, the ability to insert line breaks can significantly enhance the readability of your data.
I’ll walk you through several methods to accomplish this simple yet impactful task. You don’t need to be an Excel guru to follow along—just bring your willingness to learn, and I’ll take care of the rest. Whether you’re compiling lists, organizing paragraphs, or just wanting to neaten up your cell content, these techniques are sure to help.
Steps to Start a New Line in Excel in a Cell (Manually)
To add a new line within an Excel cell, I follow these steps:
- I double-click the cell or press F2 to start editing it—this places my cursor in the cell where I want my text.
- After typing my first value, I don’t just hit Enter. Instead, I press and hold the Alt key, which on a Mac would be Control + Option.
- While holding the Alt key, I press Enter to create a new line. On a Mac, it’s the Return key I’d press while holding down Control + Option.
- Now my cursor is on the second line inside the same cell, and I type the additional text.
- Once I’m done, a simple press of the Enter key exits the editing mode.
Remember, when I add a line break using this method, Excel automatically turns on the wrap text feature for that cell. This means my content fits neatly inside the cell, showing both lines.
Wrapping text can be toggled on or off from the Home tab under the alignment group. But, if I turn off wrap text after inserting a line break, the cell reverts to displaying my content in a single line. So, if I want to keep the format with multiple lines, I make sure that wrap text stays enabled.

And just like that, I have my text on multiple lines within a single cell, neatly formatted and easy to read.
Formula to Add a New Line in a Cell in Excel
When I’m working in Excel and need to combine text from different cells with a new line between them, I’ve got a couple of handy formulas up my sleeve. Say I’ve got first names in column A and last names in column B and want the full name in column C, each part on a separate line.
To achieve this, I use the CONCATENATE function paired with CHAR(10) as the line feed character:
=CONCATENATE(A2, CHAR(10), B2)
This is what the process looks like step by step:
- First, I enter the formula above in cell C2.
- Next, I make sure to place
CHAR(10)between the first and last names to act as the line break. - Once entering the formula, I press enter and drag it down to apply it to the entire column.
- Finally, to see the names on separate lines, I enable Wrap Text for column C.
Alternatively, I can use the TEXTJOIN function. This one’s neat because it includes a built-in delimiter. Check out this formula:
=TEXTJOIN(CHAR(10), TRUE, A2:B2)
Here’s how I use TEXTJOIN:
- My delimiter is
CHAR(10)to insert the line break. - I set the second parameter to TRUE to ignore any empty cells.
- Then, I select the range
(A2:B2)that contains the text strings. - Just like with CONCATENATE, Wrap Text must be applied afterwards.
Both methods are smooth for merging text strings with line breaks in Excel. And don’t forget, after using either formula, Wrapping Text is essential for that neat line-separated look in the cells.
Named Range Trick to Insert a New Line in a Cell
Creating a named range with the CHAR function allows for inserting line breaks within a cell. Here’s how I do it:
- I go to Formula Tab → Name Manager → New.
- I define a named range with
=CHAR(10)to represent a line break or carriage return.
When combining two values and I want them on separate lines, I apply a formula:
=FirstValue & NamedRange & SecondValue
To ensure the second value appears on a new line, I enable Wrap Text:
- I select the cells and click Wrap Text in the Alignment Group on the Home tab.
- Sometimes, I adjust column width or row height to make sure everything fits nicely within the cell borders.
Using Find and Replace:
- I can find a specific character and replace it with my named range to add space where needed.
- To delete unwanted line breaks, I use the feature to eliminate the specific CHAR function.
Related Formulas
To keep your sheets clean and organized, I harness a few nifty formulas:
- Add Zeros to standardize numbers: Leading Zeros
- Merge Cells easily: Concatenate Ranges
- Line Breaks for readability: Concatenate with Line Break
- Commas for lists: Concatenate with a Comma
- Hyperlinks dynamically: Dynamic Hyperlink
- Add Commas in text: Add Commas
- Spaces for clarity: Add Spaces
- Substitute Values flexibly: Nested Substitute
Got questions or need more tips? Just scroll up to my full list of formulas.