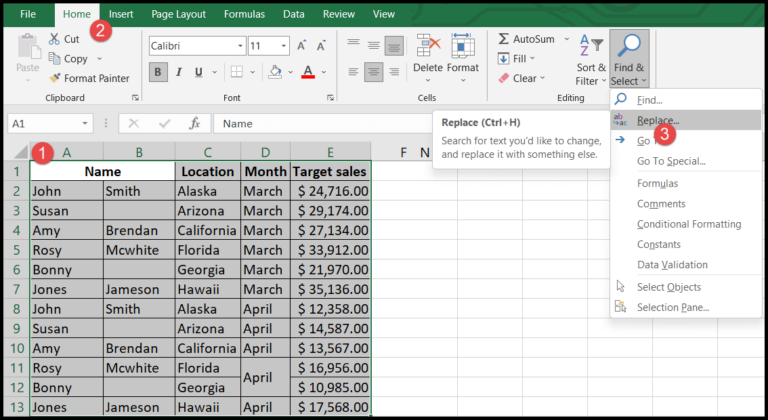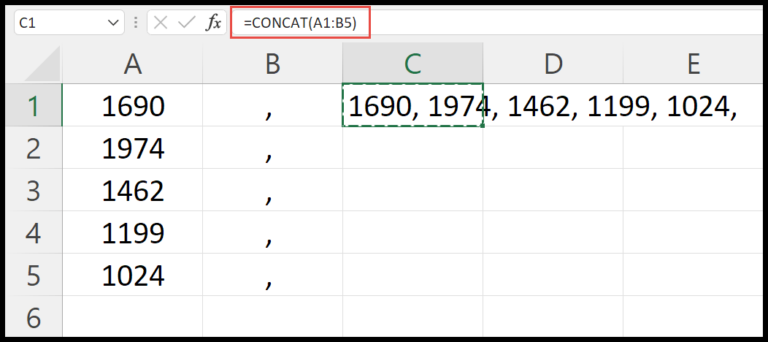In my experience working with Excel, I’ve found that knowing how to represent values as monetary figures is crucial for financial analysis and reporting. The dollar sign, $, is more than just a symbol for currency; it can transform your data analysis by clearly distinguishing monetary data from other numeric values. Adding a dollar sign before a figure in Excel can change the cell’s meaning, making it easier to read and understand financial datasets. Whether you’re creating complex financial models or just keeping track of expenses, formatting cells to display currency values is a basic yet essential Excel skill.
As a seasoned user, I’m also aware that there’s more than one way to skin a cat—or in this case, to add a dollar sign in Excel. Sure, you could go the manual route and type it in yourself, but Excel offers a variety of methods to automate and streamline your workflow. From quick keyboard shortcuts to changing cell formats to currency or accounting, these techniques not only save time but also ensure consistency and professionalism in your spreadsheets. In the following sections, I’ll walk you through these methods step by step, answering frequently asked questions and sharing some best practices along the way.
Add the Dollar Sign by typing the $ Sign
To add a dollar sign in Excel manually, I quickly double-click the cell that needs the sign or press “Fn + F2” to jump into edit mode. Here’s my usual flow:
- Position the cursor before the number.
- Press
Shift+4(which is the $ sign on my keyboard) to insert the dollar sign in front of the numeric value.

For consistency across the sheet, I use the Format Painter to apply the same formatting to other cells.

When using a single dollar sign, it’s about manually adding fixed values, but remember, for cell references like $A$1, A$1, or $A1, where we use double dollar signs or a mix, it’s a different story.
Add Dollar Sign using Concatenate Function
I find that the CONCATENATE function in Excel is pretty handy when I need to pair specific text with numerical values. To include a dollar sign before the numbers in cells, here’s what I do:
-
I begin by typing the CONCATENATE formula directly in a cell.
-
My formula looks like this:
=CONCATENATE("$", B2). I simply add a$before the comma and then select the cell that holds the number I’m working with—say, B2.
-
To apply this across multiple cells, I use the fill handle technique. Clicking and dragging or double-right-clicking the small square on the cell’s bottom right extends the formula to other cells.

-
The finishing touch is copying the formula results and using the Paste Special option to convert them into values in the cells where the dollar sign should appear.

When I finish, the cells display their values neatly prefaced with the dollar sign, merging text with numbers in a snap.
Add Dollar Sign using Text Function
When I’m dealing with currency values in Excel, I find that properly formatting the numbers helps maintain clarity, especially when presenting financial data. One effective way is using the TEXT function, which allows for custom formatting without altering the numerical value. Here’s how I add a dollar sign:
- I write
=TEXT(B2,"$0.00")into a blank cell, with B2 being the cell with the original value. - Once entered, I ensure that the formula is copied across other cells by dragging the fill handle at the bottom-right of the cell.
- To finalize, I copy this formula range and use Paste Special to apply it to my desired cells, converting them into numeric currency formats.
This method is particularly useful to lock symbols to numbers, ensuring the accuracy of calculations without mistakenly changing absolute and relative cell references. It’s handy for setting up complex calculations where maintaining such absolute and relative references is crucial. Here are the visuals I follow:
It’s straightforward, and I love that it does the job without complicated procedures. Plus, it’s a perfect trick to lock in that dollar sign, keeping everything neat and accurate.
Add Dollar Sign by Converting the Cells Formatting to Currency or Accounting Format
Here’s how I add that neat dollar sign to my numbers in Excel to show currency or accounting values. I start by highlighting the cells I want to change. Then I head over to the Home tab.
- Under the Number group, there’s a Format option. Click that little drop-down arrow.
- I’m given two choices here: Currency or Accounting.
- Currency sticks the dollar sign right next to my numbers.
- But Accounting? It lines up the dollar signs neatly on the left.

For a bit more clarity and readability, I sometimes tweak the decimal places or apply some custom formatting. This keeps all my monetary values looking sharp and professional.

Shortcut to Apply Currency Format to Add Dollar Sign
- Hit
Ctrl+Shift+$for instant cash style. - Super quick, straight from the Home Tab.
- Amps up my spreadsheet efficiency big time!