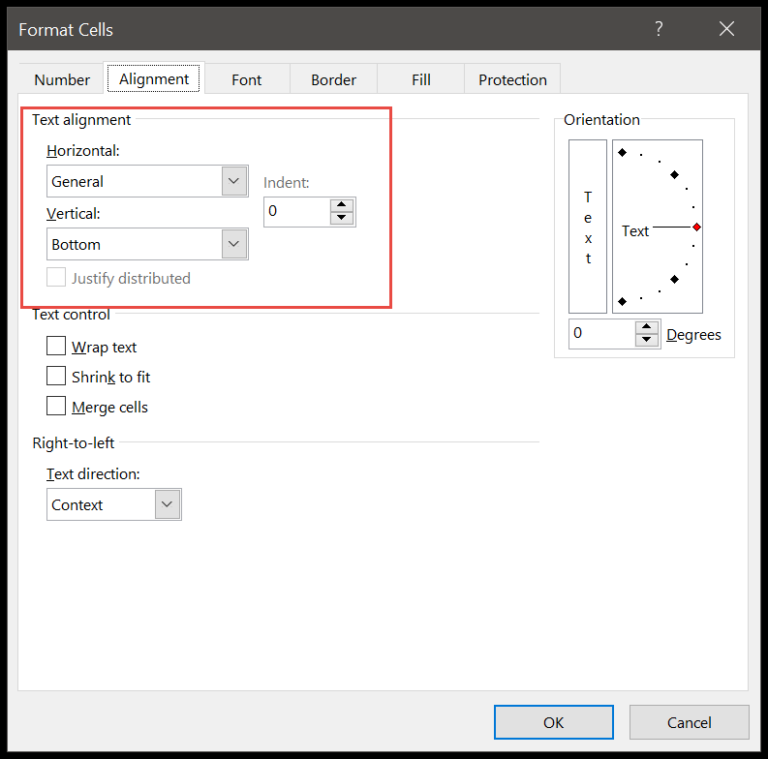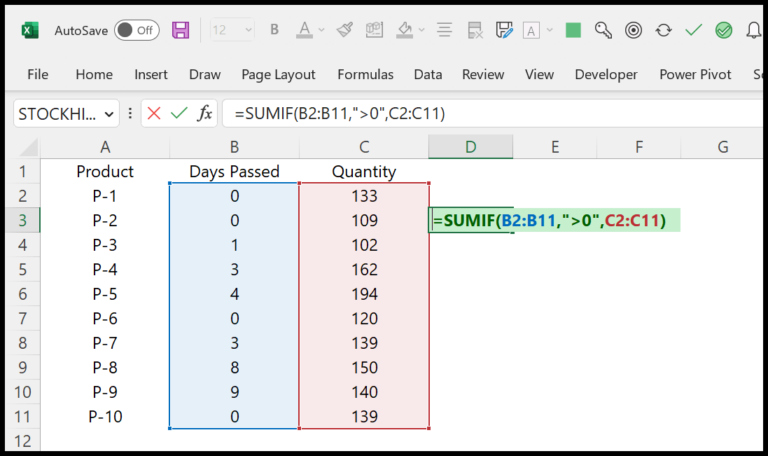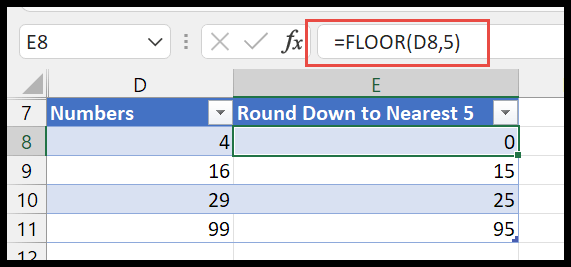Imagine you’re crunching numbers at a trading company, and your boss drops by your desk with a simple request: tally up the total sales from the past couple of weeks. You’re looking at a 15-day stretch, and every single sale needs to be accounted for. Now, you could go through each day manually, but there’s a nifty trick in Excel that’s perfect for this job.
Enter SUMIFS, the formula that’s going to be your new best friend. It’s like having a highly efficient assistant who specializes in numbers—give it a range, set your conditions, and it zeroes in on the total for you. Think of it as adding a dash of simplicity to your spreadsheet tasks, especially when you’re on the hunt for a specific sum within a particular timeframe.
Formula to Sum Values Between Two Dates in Excel
To tally sales from January 15 to 25, I use:
=SUMIFS(sum_range, criteria_range, ">=15-Jan-2017", criteria_range, "<=25-Jan-2017")
Here’s a breakdown:
- sum_range: The cells with numbers to add.
- criteria_range: The cells with dates.
- Range argument: Defined as >=start_date and <=end_date.
Remember, SUMIFS is perfect for summing with conditions!
Get the Excel File
Here’s How It Works.
I’ll walk you through a cool SUMIFS function that’s pretty handy when you’re dealing with sales data in Excel. Here’s what I did:
- I selected my sales data set in cells from B2 where all the sales figures are listed.
- Next, I set up the date range in A2, using
">=15-Jan-2017"to start and"<=25-Jan-2017"to end. - In cell D2, I punched in the formula
=SUMIFS(B2:B31, A2:A31, ">=15-Jan-2017", A2:A31, "<=25-Jan-2017")and hit enter. - Bam! It returned $15,682, which is the total sales between those dates.
To double-check, I clicked on the amounts for those dates, and the status bar gave me a quick sum, or I could filter the dates to see it tallied up. By using two criteria, I created a date range for the SUMIFS to work its magic, summing up only the sales within those specific dates.
It’s like doing a VLOOKUP, but instead of pulling a single bit of data, I’m summing all the relevant ones! No need for a pivot table this time; SUMIFS has got it covered.
Sum Values Between a Dynamic Range of Dates
Here’s how it Works
I often find myself in situations where I need to add values from the last week, and I want this to update automatically every day. To make this happen in Excel, I use a couple of functions that work like time-travelers through my data.
Remember when you’re setting up your worksheet, you’re going to have columns with dates and the amounts you want to sum. Here’s the formula I plug in:
=SUMIFS(B2:B31, A2:A31, "<=" & TODAY(), A2:A31, ">=" & (TODAY()-6))
Let’s break it down:
SUMIFSlets me add values based on multiple criteria.B2:B31is where my amount to be summed lives.A2:A31checks the date for each amount."<=" & TODAY()brings in the end date as today. So it only looks at amounts up to the current day.">=" & (TODAY()-6)sets the start date as six days ago, creating a dynamic range that moves each day.
With this formula, each time I open my worksheet, I automatically see the sum of the last seven days’ data. Handy, isn’t it? And because it’s inclusive, I don’t miss out on any sales data whether it’s the first or last day of the month, or any day of the year; it just works seamlessly.
Related Formulas
When working with Excel, SUMIFS is my go-to function for summing values that meet multiple criteria. Here’s a rundown:
-
SUMIF Function: Counts the numeric value in a specified range when the specified criterion is met. For singular criteria like “values greater than zero“, SUMIF gets the job done.
-
SUMIFS Function: Here’s where I get to count or sum values based on multiple criteria. Say I need to sum values that are both greater than 50 and less than 100 within a range; SUMIFS is perfect for this.
| Function | Purpose |
|---|---|
SUMIF |
Sum values based on one condition. |
SUMIFS |
Sum values that meet multiple conditions. |
-
Logical Operators: I often use greater than (
>), less than (<), and not equal (<>) to set the conditions. To sum values not equal to a certain amount,<>is useful. -
Combining Criteria: Excel allows me to concatenate criteria using
&. For ranges of dates, I can combine">=" & A1with"<=" & B1. -
Wildcards: I love using
*or?in SUMIF for partial text matches—handy when summing values for cells containing specific text or patterns. -
COUNTIF Function: Similar concept to SUMIFS but used for counting.
-
Criteria Ranges: Multiple criteria ranges (criteria_range1, criteria_range2, etc.) and their respective conditions (criteria1, criteria2, etc.) line up, making sure each pair corresponds.
-
OR Logic: To sum if any of several conditions are met, I create multiple SUMIFS functions and add them together because a single SUMIFS doesn’t handle OR logic natively.
Remember, in Excel, cell references, the sum_range argument, and the use of double quotes around literal strings are fundamental to getting accurate results. And don’t forget to hardcode values inside double quotes when they’re not linked to cell references.