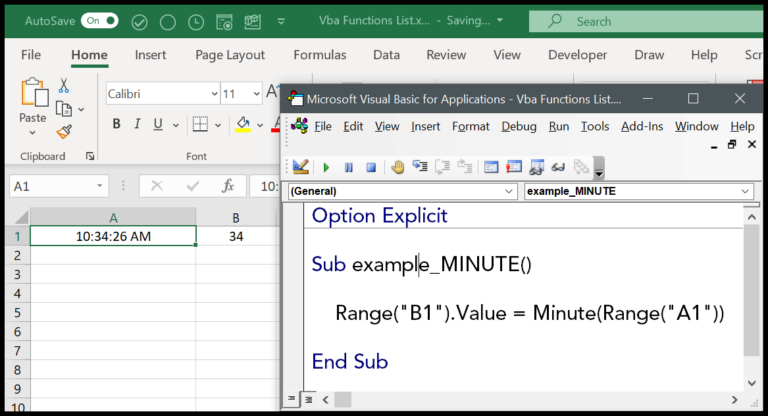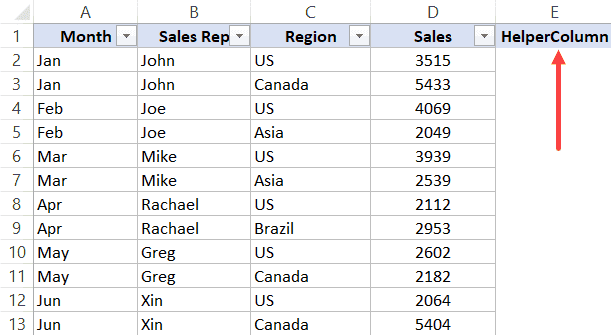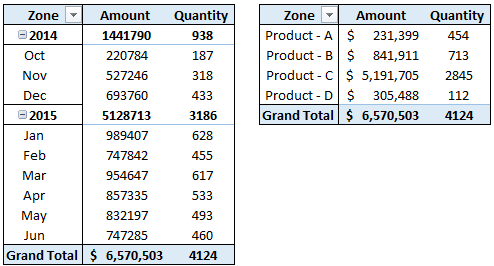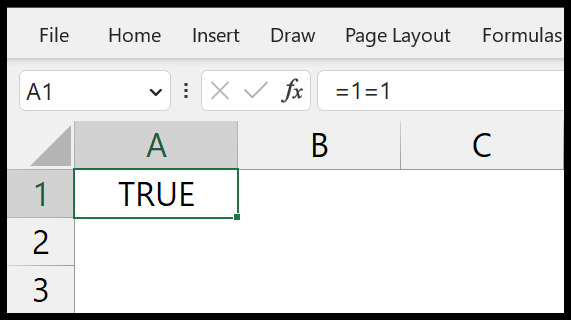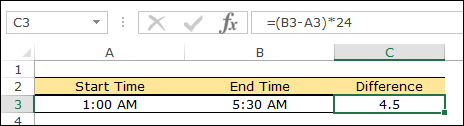Inserting a delta symbol in Excel is a great skill to have, especially when you’re dealing with reports that require showing changes or differences over time. Think about it: when you’ve got to highlight how values have shifted, there’s nothing quite as neat as a Δ to denote that change. It’s concise, clear, and universally understood in the context of data differences.
The challenge, though, is that Excel doesn’t offer a straightforward button on the ribbon for the delta symbol. But don’t worry, I’ve got you covered. After a bit of digging and experimenting, I’ve found not one, but seven easy methods to get that delta into your cell. As a part of sharing Excel tips and tricks, I’m excited to pass on these handy strategies to you, helping you level up your Excel game.
1. Change the Font to Symbol to Get Delta
If I need a delta symbol in Excel, this is my go-to method. Here’s what I do:
-
I start by typing “D” in the cell I want the delta symbol to appear.

-
Next, I switch the font style to “Symbol”. This can easily be done from the Home Tab under Font Name.

Just by doing that, the “D” I typed magically turns into the delta symbol. It’s important to remember though, that switching to the Symbol font will affect the entire cell content.
2. Simply Insert Delta Symbol from Symbols Option
I’ve found that one of the straightforward methods to add the Delta symbol in Excel is through the Symbols option. Here’s what I usually do:
- Select the cell where I want the Delta symbol to appear.
- Go to the ‘Insert’ tab on the ribbon.
- Click on ‘Symbol’ to open the dialogue box.
- Scroll down or choose the ‘Greek and Coptic’ subset to find the Delta symbol.
- Select the Delta symbol (Δ) and hit ‘Insert’.
Pros: I like this because it’s super simple; just find and click.
Cons: However, it isn’t dynamic. If I need the symbol elsewhere, I have to insert it again or copy-paste it, which can be a bit of a hassle.
3. Use CHAR Function to Get Delta Symbol in a Cell using a Formula
I’ve found that using the CHAR function in Excel is a pretty nifty way to insert symbols that aren’t readily available on the keyboard. For instance, if I need to get the Delta symbol into my worksheet, here’s how I tackle that:
- I click on the cell where I want my Delta symbol to show up.
- I type in
=CHAR(112)for the outlined Delta symbol or=CHAR(114)for the filled Delta symbol, right into the formula bar.
What’s key here is to remember to switch the cell’s font to “Wingdings 3.” Otherwise, you won’t see the Delta symbol.

Let me give you the rundown of the pros and cons:
- Pros:
- Using the CHAR function gives me the choice between two styles of the Delta symbol, which is quite handy.
- Cons:
- If I’m trying to combine this symbol with other text or formulas, this trick won’t cut it since changing the font affects the entire cell’s content.
4. Use the AutoCorrect Option to Automatically Add a Delta Symbol
Excel’s AutoCorrect feature is a nifty tool I often use to speed up my work. For example, when I need to insert the delta symbol (Δ) repeatedly, it comes in really handy. Here’s how I streamline the process:
-
Copy the Delta Symbol: Start by copying the Δ symbol. You can grab it from somewhere else or insert it via Excel’s symbol options.
-
Set AutoCorrect: I go to the File Tab ➜ Options ➜ Proofing ➜ AutoCorrect Options. This opens up a dialog box where I can set my shortcuts.

-
Create the Replacement: In the dialog, under “Replace”, I type the text I want to use, like “(dlt)”. In the “With” field, I paste the Δ symbol.

-
Activate the Shortcut: I finish up by clicking OK. Now, typing “(dlt)” automatically gets replaced with Δ.
Advantages: The beauty of this feature is the simplicity. I just type my shortcut, and boom—there’s the symbol, no extra steps needed.
Downsides: This isn’t a dynamic solution. Each time I need a delta symbol, I have to type out the shortcut, which isn’t ideal for large datasets.
5. Apply Custom Formatting to Add a Delta Symbol with a Number or Percentage [My Favorite]
Let me show you a neat trick. If you’re keen on adding a delta symbol alongside numbers or percentages in your Excel cells, custom formatting is the way to go. It’s super straightforward:
Here’s how you can do it:
- First, select the cell where you want your number and delta symbol to appear.
- Right-click and choose ‘Format Cells’, or just hit
Ctrl + 1for the shortcut fans. - Navigate to the ‘Number’ tab and select ‘Custom’.
- In the ‘Type’ field, enter the number format you want, followed by
Δ. For percentages, it would be0% Δ. - Hit ‘OK’, and voila, the cell now shows your data with the delta symbol, neat and tidy!

Why do I love this method?
- It’s incredibly flexible. You can pair the delta symbol with different types of formats: numbers, percentages, you name it.
- It doesn’t mess with the actual data. The value in the cell stays pure, only its outfit changes.
- But keep in mind, if you’re looking to insert a delta character that behaves like a regular symbol within a cell, this isn’t the right fit. This is about style, not substance.
6. VBA Code to Insert Delta Symbol into Multiple Cells
I discovered a nifty macro that effortlessly adds the Delta (Δ) character to your selected cells:
Sub code_delta()
Dim rng As Range
For Each rng In Selection
rng.Value = rng.Value & ChrW(916)
Next rng
End Sub
Here’s a quick walkthrough to work with this macro:
- Open the vb-editor—I usually get there from the developer tab.
- Copy the provided macro code into the editor.
- I select the cells in Excel where I want my Delta symbols to pop in.
- With the cells still selected, I run the macro, and voilà, each cell now ends with a Δ.

Keep in mind:
- This little trick saves a bunch of time, especially when dealing with heaps of cells.
- Each value, whether it’s a number or text, gets the Δ right after. Just remember, after this, they’re text strings—no more math with those cells unless you convert them back.
It’s cool how I can loop through each cell to add a Delta, kind of like giving each cell a high five with a Δ!
7. Copy and then Paste the Delta Symbol into the Cell
Sometimes I just grab the Delta symbol from an existing source, like this one right here: Δ. Here’s how I do it:
- Highlight the symbol Δ.
- Right-click and choose Copy or simply press Ctrl+C.
- Click into the Excel cell where I want it.
- Right-click and choose Paste or press Ctrl+V.
Quick and easy!