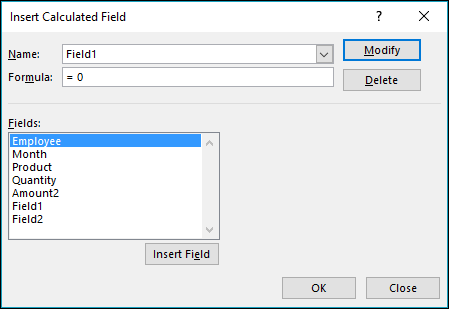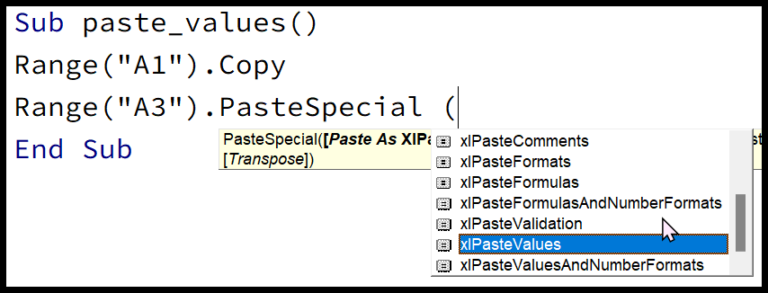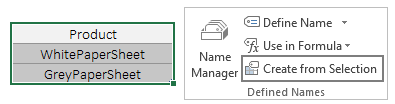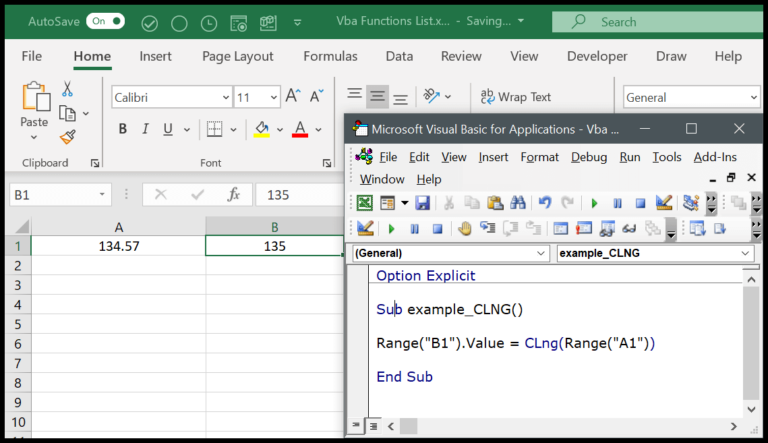I’ve always found that the real power of Excel lies in its shortcuts, and one of the most common tasks I encounter is adding new rows to a spreadsheet. It’s something so simple, yet knowing how to do it quickly and efficiently can save an incredible amount of time. Whether it’s for organizing data, planning schedules, or just making room for additional information, being able to insert a new row with just a few keystrokes is an invaluable skill.
I remember when I first learned that you don’t always have to reach for the mouse to get things done in Excel. It changed the way I worked for the better, particularly when I needed to insert new rows into my datasets. Instead of fumbling through menus, I could keep my hands on the keyboard, maintaining my workflow without interruption. It’s one of those tricks that, once mastered, becomes an essential part of your Excel toolkit.
Keyboard Shortcut to Insert a New Row in Excel
-
To quickly add a new row, I use:
System Shortcut Windows Ctrl+Shift++Alternately Alt→I→R
Note: Select the desired insertion point first.
Steps to Add Row(s) Using Keyboard Shortcut
1. Using the Keyboard Shortcut Alt → I → R
Here’s what I do to insert a new row in Excel:
- I click on a cell in the row where I want the new row to appear above.

- I then press “Alt → I → R”, and just like magic, a new row pops in right above the cell I selected.

2. Using keyboard shortcut Ctrl + Shift + Plus Sign (+)
When I need to insert multiple rows, here’s my quick method:
- First, to select a row, I use “Shift + Spacebar”. This highlights the whole row for me.

- Next, I hit “Ctrl + Shift + Plus Sign (+)”, and boom—new blank rows show up right where I wanted them.

Points to Remember
- Default Behavior: When I insert a row, it shows up above the selected row—can’t change that.
- Speedy Repeats: After adding a row, hitting
Fn+F4lets me quickly insert more. - Tables for Clarity: If my spreadsheet has diverse data sets, I turn them into tables. This prevents new rows from extending across the entire sheet, which could jumble my data.
- Column Endurance: New rows span from column A to the last column by default, unless the data is formatted as a table.
Remember, always format my data correctly to maintain a neat and organized spreadsheet!