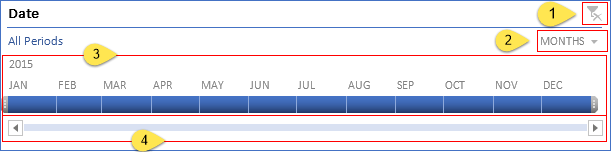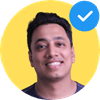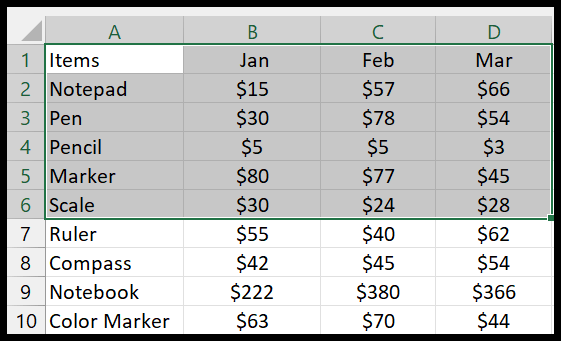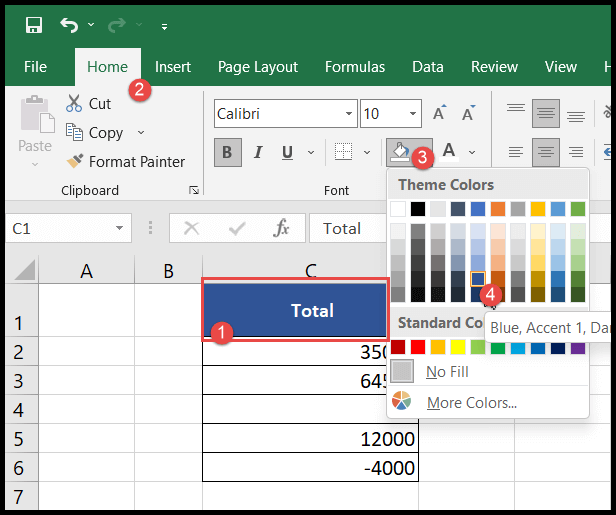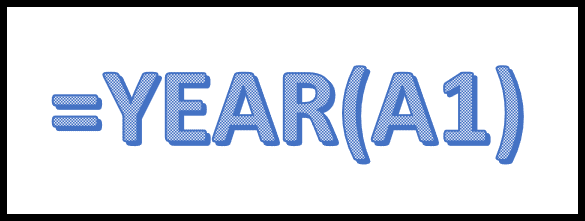Excel has become an essential tool for anyone dealing with numbers, whether you’re a student tracking grades, a teacher analyzing survey results, or a business evaluating financial performance. Understanding how to manipulate data in Excel allows us to spot trends, assess performance, and make informed decisions. Interestingly, one common task is averaging percentages, which is more than just crunching numbers. It involves proper formatting and avoiding errors that can throw off your entire analysis.
I’m excited to share some insights on how to average percentage values accurately. You’ll learn the importance of using the right cell format and how to avoid common mistakes, such as ignoring zero values or mishandling non-numeric data. Whether you’re looking at student grades, customer satisfaction scores, or financial reports, mastering this skill will help you ensure your decisions are based on correctly computed data, enhancing your ability to discern trends and guide your target outcomes. It’s not just about getting a result; it’s about formatting it in a way that reflects your data’s story.
Formula to Average Percentage
When I need to calculate the average percentage in Excel, I follow these steps:
- I type
=AVERAGE(into a cell. - I select the range of cells containing the numeric values I’m working with.
- I type
), so it looks something like=AVERAGE(A1:A3). - Pressing enter, Excel averages the percentages and updates the cell format accordingly.
It’s a straightforward method, and Excel’s AVERAGE function takes care of the calculation for me, even handling decimal conversion seamlessly.
Weighted Average of Percentages
In Excel, calculating a weighted average of percentages is pretty straightforward once you get the hang of it. Here’s how I do it:
- Step 1: I start by using the
SUMPRODUCTfunction. This multiplies each student’s count by their achieved percentage. - Step 2: Next, the
SUMfunction tells me the total number of students. - Step 3: To finish, I just divide the
SUMPRODUCTresult by theSUMto find the weighted average.
It’s basically telling me the average score, weighted by the number of students at each percentage level. Below is how the formula looks:
Weighted Average = SUMPRODUCT(counts * percentages) / SUM(counts)
By keeping each percentage in percentage format and applying the weights as a ratio, I ensure the total value reflects the weighted average accurately.
Use AVERAGEIF
When handling data like percentages and I only want to average those over 50%, I rely on AVERAGEIF. It’s simple:
=AVERAGEIF(A2:A12, ">50%")
This nifty function calculates the average exclusively for cells exceeding that threshold. If I needed to consider multiple conditions, I’d switch to AVERAGEIFS.