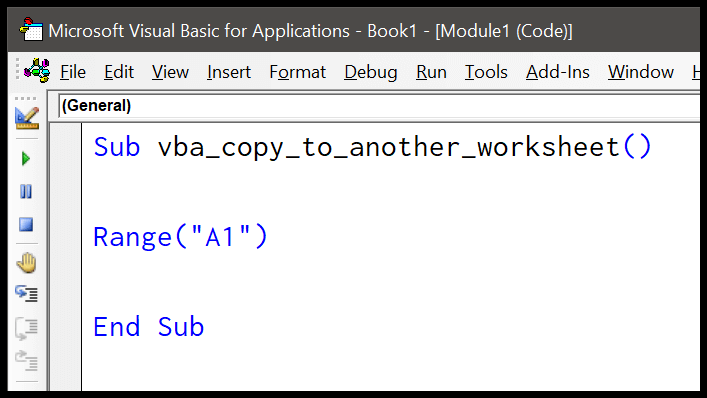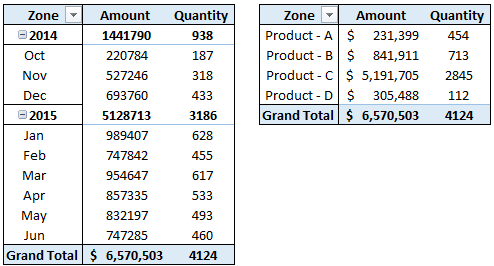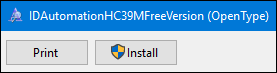Spill Range is Not Blank
When I’m working in Excel with dynamic functions that spill results across a range, I sometimes hit a snag; that darn #SPILL! error pops up. This error basically tells me, “Hey, I can’t work my magic because there’s stuff in the way!” Specifically, it means that there are already cells occupied within the spill range I’m targeting. It’s like trying to spread out a picnic blanket only to find a bunch of toys scattered around.
Let’s say I’m using the RANDARRAY function. I need a bunch of random values for a set space—five rows by five columns (A1). If I’ve accidentally left a stray value hanging out in that range, say in cell B3, Excel waves a red flag at me in the form of the #SPILL! error. Here’s what the situation looks like:

To get those random values to gracefully fill A1, I need to clear out any unwelcome values. Once I delete the value in B3, the RANDARRAY function can finally do its thing and populate the blank spill range.

And just like that, the #SPILL! error is history, and I can happily proceed with my data. Remember, keep your spill range clean, folks!
Spill Range Error in a Table
When managing tables in Excel, I’ve noticed the frustrating #SPILL! error can pop up, especially when I’m toying around with dynamic arrays. Excel tables and dynamic arrays are like oil and water — they just don’t mix well yet. This issue stems from the fact that tables don’t support dynamic formulas yet. Here’s a visual of what happens:

Imagine I’ve set up Table1 and am trying to conjure up random numbers across ten rows. Instead of the neat list I was hoping for, I’m greeted with a #SPILL! error because dynamic arrays and tables currently can’t work together.
Here’s a checklist I use to avoid the #SPILL! snafu in tables:
- Check space: Ensure no data or formulas obstruct the expected spill range. This makes sorting and filtering run smoothly.
- Convert the table: If the table yields a spill error, the troubleshooting step is converting it back to a normal range.
- Re-enter the formula: Post-conversion, delete and key in the formula afresh to sidestep lingering errors.
Case in point, after converting Table1 to a normal range, the cells still flash the spill error, except for the last formula cell.

This oddity happens because Excel tries fruitlessly to apply the dynamic formula to every cell in the range. Remember, sorting and filtering through data becomes a whole lot easier when #SPILL! errors are out of the picture. So, keep these tips in your back pocket for when you’re dabbling with tables and dynamic arrays.
#SPILL! Error Problem with VLOOKUP
Recently, I stumbled upon a #SPILL! error in Excel that can occur when using VLOOKUP. Typically, this isn’t something you’d expect, but it can happen if you’re using the formula in an unexpected way. I had mistakenly referred to an entire column as my lookup value. In doing so, my VLOOKUP became a dynamic array formula.
Let me break it down:
- VLOOKUP’s lookup value was set to an entire column with 1,048,576 cells.
- This transformed my VLOOKUP function into an array formula, attempting to return 1,048,576 results.
- However, starting from cell D2, there was only space for 1,048,575 results, causing the #SPILL! error.
I realized the key to fixing this when I moved the starting cell to the very first cell (A1). Suddenly, VLOOKUP had the necessary space to display all results, and the error disappeared. It’s a classic case of an output mismatch; my formula needed one more cell than available.
Here’s how I got my VLOOKUP right:
- Make sure that the starting cell for the formula provides enough space for the expected output.
- Verify if there’s an obstruction, like data or merged cells, which could cause the #SPILL! error.
- Transpose the data range if that works better for your spreadsheet layout.
And remember, VLOOKUP isn’t the only function that can cause a spill; functions like SUMIF or INDEX MATCH may also return arrays that can spill over. Always double-check the expected output range for your formulas to avoid such Excel errors.
Merge Cell can also Cause a #SPILL! Error
When I enter a dynamic formula that should return multiple values, I’ve found that having merged cells in the spill range can cause a #SPILL! error. Here’s a quick rundown:
- Merged Cells: A big no-no in spill range.
- Dynamic Formulas: They’re meant to spill over multiple cells.
For example, if I use RANDARRAY in cell A1 and my spill range includes B2 — which happens to be merged — Excel isn’t happy and shows a #SPILL! error right back in A1.

Selecting Obstructing Cells to Fix the #SPILL! Error
Encountering a #SPILL! error? Here’s a quick fix I often use:
- Click the cell showing #SPILL!. You’ll see a small dropdown.
- Select Select Obstructing Cells.
- The cells causing the issue will be highlighted.
What’s next? Simple – just delete values from these cells to free up space. If it’s multiple cells clogging the flow, they’ll all get selected, and you can clear them in one go. This action allows your formula to execute properly and spill its results into the intended range.
Remember, the spill area needs to be empty for smooth functioning!



Use @ for Implicit Intersection
In Excel, if I’m working with dynamic arrays and need to avoid a #SPILL! error, I use the @ operator. It’s handy when I expect a formula like UNIQUE() or SEQUENCE() to return a single value, not an array.
- @ + RANDARRAY(): Limits to one cell.
Example:
=UNIQUE(@A1:A10)