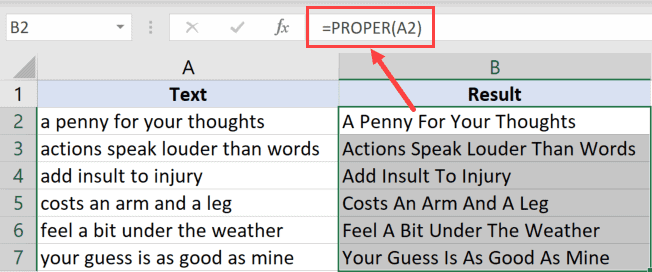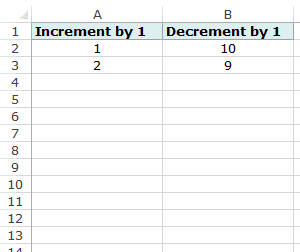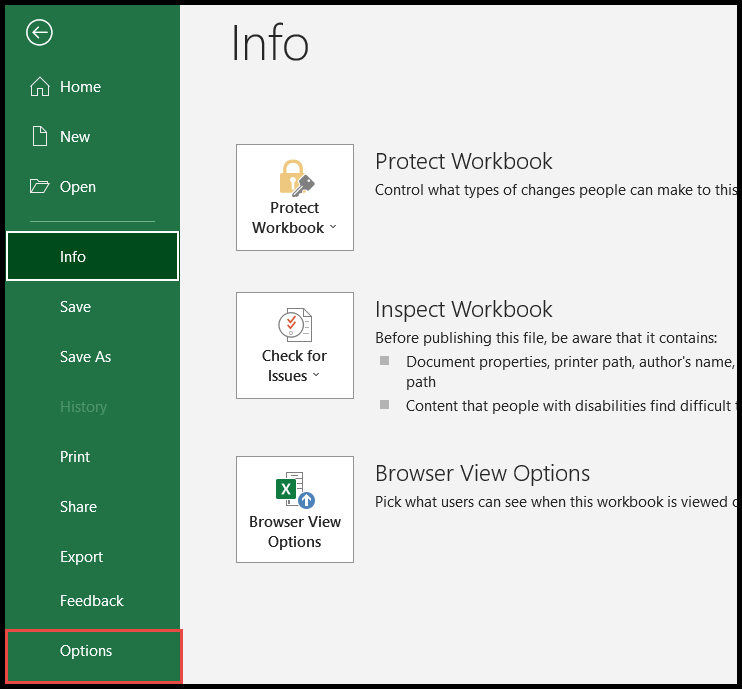I remember the first time I came across the IF statement in VBA. It struck me how something so prevalent in daily decision-making could also be a fundamental tool in programming. In the realm of Visual Basic for Applications, or VBA, which is the programming language behind Microsoft Office applications, the IF statement is your go-to method for making choices within your code. Think of it as instructing Excel to take on different actions depending on certain conditions within your spreadsheets—like automating tasks, customizing how you interact with documents, and managing objects in Excel.
Using an IF statement in VBA is pretty straightforward. It involves evaluating a condition to determine if it’s true or false. If the condition is true, VBA executes one set of code; if it’s false, it can either do nothing or execute an alternative set of code. It’s akin to deciding whether to pack an umbrella or a hat before leaving home, depending on whether or not it’s raining. Just as everyday life is full of if-then choices, so too are the spreadsheets and programs that I’m customizing with my VBA code. And the power it gives me to automate Excel tasks and manipulate data is nothing short of incredible.
Syntax: VBA IF
1. IF-Then
In VBA, IF Then is pretty neat for quick, true-or-false checks. If my condition comes out true, I do something; if not, I just skip it and keep going. Here’s the rundown on how to write it:
If condition Then statement[s]
So, if I need to check something simple, like whether the value in cell A1 is 10, I’d do this:
Sub CheckValue()
If Range("A1").Value = 10 Then
MsgBox ("Cell A1 has value 10")
End Sub
Pretty straightforward, right? Cell A1 gets checked, and if it’s a 10, a message pops up.

2. IF-Then-Else
Now, sometimes I want my code to make a choice between two actions: one if the condition’s true, another if it’s false. This is where IF Then Else steps in. The structure looks like this:
If Condition Then
Statement[s]
Else
Statement[s]
End If
So, I write my VBA script to show a message depending on whether Cell A1 has a 10 or something else:
Sub CheckValue()
If Range("A1").Value = "10" Then
MsgBox ("Cell A1 has value 10")
Else
MsgBox ("Cell A1 has a value other than 10")
End Sub
Simple, either this or that, based on what’s in Cell A1.

3. IF-Then-Elseif-Else
For more complex decisions, I stack up conditions with IF Then Elseif Else. It’s like having multiple forks in the road, and I check each path one by one:
If Condition Then
Statement[s]
Elseif Condition Then
Statement[s]
Else
Statement[s]
End If
I can add as many Elseif as I need to pinpoint the exact action for each scenario. Here’s a grade checker as an example:
Sub check_grade()
If Range("A2").Value = "A" Then
MsgBox "Very Good"
ElseIf Range("A2").Value = "B" Then
MsgBox "Good"
ElseIf Range("A2").Value = "C" Then
MsgBox "Average"
ElseIf Range("A2").Value = "D" Then
MsgBox "Poor"
ElseIf Range("A2").Value = "E" Then
MsgBox "Very Poor"
Else
MsgBox "Enter Correct Grade"
End Sub
I start with grade “A”, and work my way down, giving feedback each step of the way. If none of the grades match, I prompt for a correct grade. That way, I cover all my bases.

The secret about writing an IF statement in VBA
One Line IF statement Vs. Block IF statement
In the world of VBA macros, I’ve found that the way you craft an IF statement can really change the game. Let me break down the two main styles: the one-liner and the block. Each has its moment to shine, depending on what you’re trying to achieve in your source code.
One Line Statement
I opt for the one-line IF statement when I’m dealing with simple checks and actions. Here’s the deal with them:
If A1 = 10 Then MsgBox("Cell A1 has value 10")
It’s like hitting a keyboard shortcut—quick and direct. If cell A1 happens to be 10, up pops a message box, and we’re done. No End If needed; it’s a cool time saver.
- Pro: Ideal for succinct, uncomplicated conditions.
- Con: Messy when you’ve got more complex conditions to deal with.
Quick Tip: If I’m just running a single operation, I stick to the one-liner for its brevity.
Block Statement
Now, when it’s time to flex some code muscles with more intricate logic, that’s when I bring out the block IF statement. Check this out:
Sub check_value()
If Range(“A1”).Value = “10” Then
MsgBox ("Cell A1 has value 10")
Else
MsgBox ("Cell A1 has a value other than 10")
End If
End Sub
I mean, look at that structure—it’s like building blocks for my logic flow. It’s a no-brainer when I need my code to be crystal clear and maintainable, especially during debugging.
- Pro: Superb for complex logic and multiple actions.
- Con: Overkill for super simple conditions.
Quick Tip: Got a bunch of nested IFs? I use indentation to keep things tidy. And if there’s no need for an action on an unmet condition, I sometimes skip the Else—keeps my macro lean.
In a nutshell, I go for the one-line statement when it’s a quick in-and-out, but I resort to the block statement to lay down the law when my procedure gets a bit more sophisticated. It’s really about choosing the right method for my code’s needs.
8 Real-Life Examples
1. Nested IF
I adore how the IF statement allows for nesting, where I can stack conditions within conditions. Here’s a simple example I use: I prompt a save confirmation using a message box. If I click “Yes,” a second IF checks if the workbook is unsaved and then saves it. If it’s already saved, a message pops up saying so. If “No” is chosen, it just reminds me to save later.
2. Create a Loop With IF and GoTo
Although loops with GoTo aren’t the norm, they’re handy. When I program an auto_open macro, it repeatedly asks for a username until the correct one is entered. Once “Puneet” is keyed in, it greets the user and stops the loop. Neat for simple access control!
3. Check if a Cell Contains a Number
To verify if the active cell holds a numeric value, I’ll use a condition with the IsNumeric function in VBA. If it’s a number, a pop-up confirms it. If not, a different message informs me there’s no number. It’s crucial for validating data before running number-specific operations.
4. Using OR and AND With IF
Combinations of OR and AND are powerful within IF statements. Using OR, I check two conditions – like exam scores. If I meet either condition, it’s a pass. Using AND, both conditions must be met – I use this to confirm that a student has passed in all subjects before congratulating them.
5. Using Not With IF
With the NOT operator, it’s easy to invert logic. Say, I want to pass a student if they have more than 40 marks and don’t have an E grade. By employing NOT, the logic flips effortlessly: I get a “pass” message if the conditions are met, and a “fail” otherwise.
6. IF Statement With a Checkbox
Often, I link a checkbox with a macro to automate actions like filling delivery details. When the checkbox is ticked, details transfer to shipping. If unchecked, they clear out. It’s a straightforward way to switch between using the same or different billing and shipping addresses.
7. Check if a Cell is Merged
Sometimes, merged cells can slip past unnoticed. To prevent layout disruptions, I use an IF to alert me if the cell I’m in is merged. Knowing this upfront saves time and headaches, especially when working with intricate spreadsheets.
8. Delete the Entire Row if a Cell is Blank
There’s a smooth trick to tidy up data – auto-deletion of blank rows. I check if there’s no data in a row; if it’s empty, it gets removed, cleaning up the worksheet and making sure only the filled rows remain. It’s a super efficient clean-up method.
Conclusion
Through the VBA If statement, I’ve transformed the way I handle automated tasks. Here’s what I’ve accomplished:
- Simplify Repetition: Used
Ifstatements to avoid the tedium of repetitive tasks. - Boost Productivity: Accelerated everyday activities with conditional logic, saving precious time.
- Expand Capabilities: Introduced new functions that interact with users, prompting for inputs and branching out actions accordingly.
- Network Enhancements: Even connected with network drives to assist colleagues, especially the veterans, with streamlined processes.
- Financial Calculations: Improved income-related computations by applying nested
Ifs for complex scenarios.
By incorporating If statements in my code, I witness a marked improvement in efficiency. It’s a game-changer—try it and see the impact on your projects!