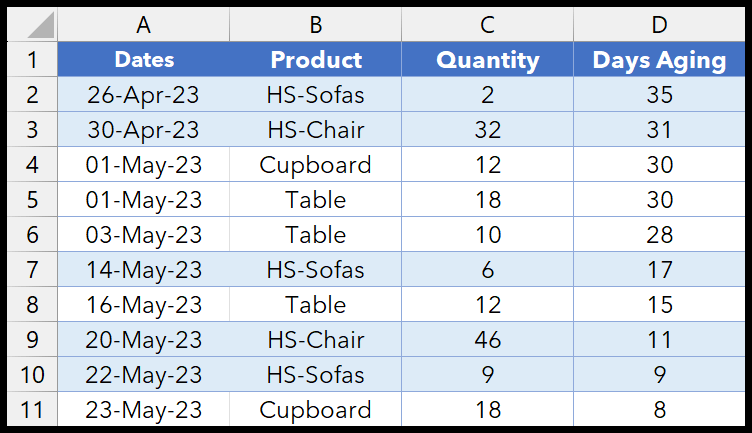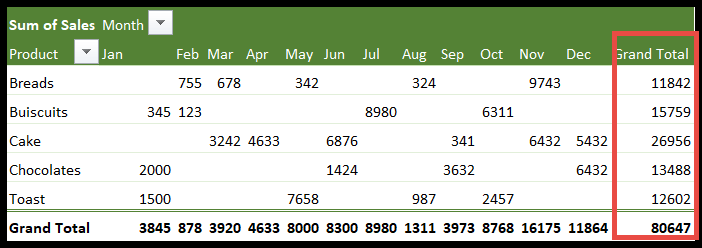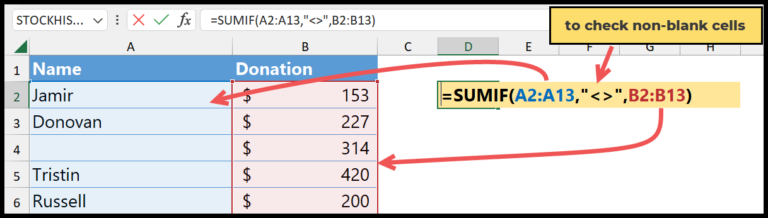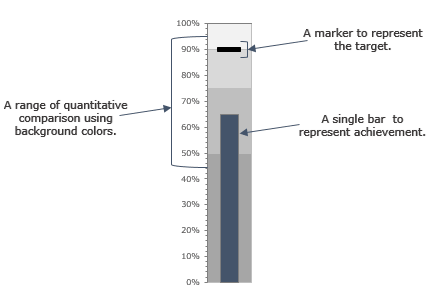When crunching numbers in Excel, I often find myself in situations where average values don’t really tell the whole story. That’s where the median comes in handy, especially when I need to filter through data with specific conditions. Let’s say I’m looking at sales data and I want to find the middle sales value, but only for a certain item or on a specific day – that’s a job for the MEDIAN IF formula. It’s pretty cool because it combines the IF function with the good old MEDIAN function to target exactly what I’m interested in.
Crafting this formula can be a bit tricky, but it’s all about stacking the functions correctly. I start by popping the MEDIAN function into a cell. Then, I nest the IF function within it, defining my condition right there. Following that condition, I specify the data range I’m analyzing. But remember, this isn’t your run-of-the-mill formula; it’s an array formula, which means after typing it all in, I have to seal the deal with a Ctrl + Shift + Enter. That little combo locks in the logic and gives me the targeted median I’m after.
How this Formula Works
When I use an array formula in Excel, it allows me to work with a whole range of cells at once. So, when I’m looking to find the median value in a dataset and I have specific criteria, it’s like giving Excel a two-step directive.
First, I tell Excel what to look out for. In the case where I’m sorting through days, I set the condition to flag any cell labeled “Day 1” as TRUE, and the rest as FALSE. Each “Day 1” corresponds to a data point in another range that I’ll use to calculate the median.
Take a look at how Excel highlights these:

Next, I have a range of numbers representing, say, sales on “Day 1”. I tell Excel to consider only these numbers:

If there’s an even number of data points, the median value is the average of the two middle numbers after ordering the set. If there’s an odd count, it’s simply the middle number. What’s neat is that Excel’s MEDIAN function filters through the FALSE values and zeroes in on the TRUE ones to determine the median. It’s a smart and efficient way to extract precise information from a dataset.
Related Formulas
When working with statistics in Excel, I often find these formulas indispensable:
-
Averages and Measures of Central Tendency
- MEAN: Sum of all numbers divided by the count (
=AVERAGE(number1, [number2], ...)). - MEDIAN: Middle number in a sorted list (smallest to largest).
- MODE: Most frequently occurring number; if no number repeats, there’s no mode.
- MEAN: Sum of all numbers divided by the count (
-
- QUARTILE: Splits data into quarters.
- INTERQUARTILE RANGE: Difference between the upper and lower quartiles.
- OUTLIERS: Data points that differ significantly from other observations.
-
Skewed Data
- ARITHMETIC MEAN: Can be misleading for skewed datasets.
- MEDIAN: Better represents the center for skewed data.
-
Handling Special Cases
- IF: Custom conditions (
=IF(condition, value_if_true, value_if_false)). - AND / OR: Combine multiple conditions within IF statements.
- ISBLANK: Checks for empty cells (
=IF(ISBLANK(cell), "True", "False")). - CONCATENATE IF: Combine text conditionally.
- IF: Custom conditions (
Remember, these formulas help me make sense of a population’s data by focusing on central tendencies and summarizing large datasets effectively.