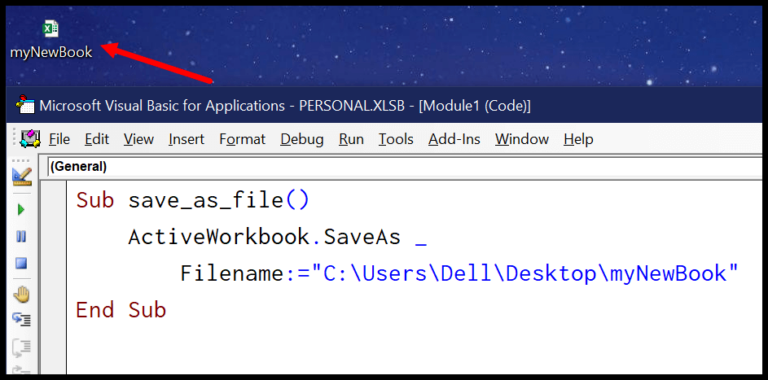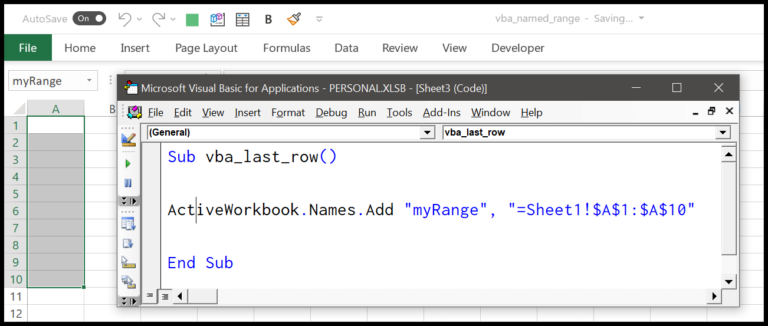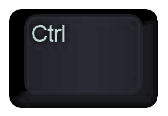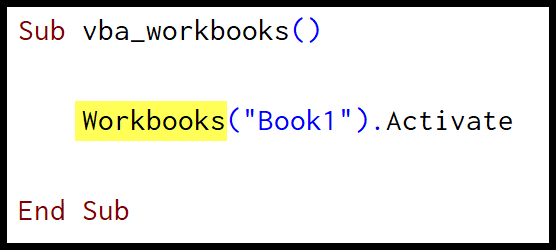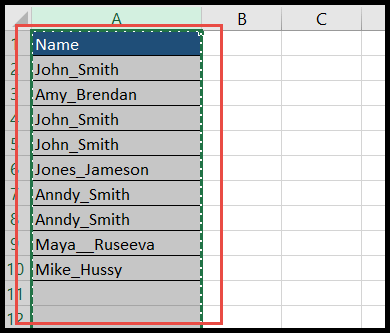Excel really shines when it comes to managing and analyzing data, and one of the nifty tools it offers is the COUNTIFS function. I’ve found it especially handy for tasks like counting the number of students within specific grade ranges or tallying sales in a certain region. What makes COUNTIFS so powerful is its ability to work with multiple criteria, allowing me to set an upper and lower limit for the values I wish to count, providing me the flexibility to handle datasets where I’m looking to share insights or conduct a detailed sales analysis.
Since my Excel training, I’ve realized that whether I’m tracking stock levels, evaluating sales data from different dates, or sifting through a lengthy Excel sheet for some quick mathematics, the COUNTIFS function can be a statistical lifesaver. This formula isn’t limited by the version of Excel you’re using—whether it’s Excel 2010 or a newer iteration, it works just the same. It’s a feature I often include in my tutorials as it offers a transparent view of my dataset right down to the individual cell numbers, which becomes indispensable when I’m looking to get the total number of a specific range.
Using COUNTIFS to Count Between two Numbers
I often find myself having to count values within a specific number range in Excel. When that’s the case, the COUNTIFS function is my go-to tool because it’s designed to work with multiple criteria. Let’s say I need to count how many values fall between 10 and 25. I’d start by typing =COUNTIFS( into cell C1.
Then, I identify the range where my numbers live. It’s as simple as clicking on the first cell, dragging down to the last one, and letting go. Here’s how I input the criteria to make sure I’m only counting the values that are 10 or greater: I just type ,">=10". Excel understands those double quotes and the greater than or equal to sign as part of the logical test.
Now, for the upper limit, I’ll make sure that I’m not counting anything over 25. I do this by referring to my range again and adding ,"<=25". This is how I set two sides of the fence to corral the numbers I actually want to count.
Here’s the full formula that does the magic for me:
=COUNTIFS(B2:B26,">=10",B2:B26,"<=25")
What’s happening here is Excel performs two logical tests. The criteria1 looks for numbers greater than or equal to the lower limit (10), while criteria2 finds numbers less than or equal to the upper limit (25). Only the numbers that meet both criteria—one from each end—are counted. It helps to imagine COUNTIFS as a filter that only lets through what you want to count.
It’s like getting the VIPs through a velvet rope—only the numbers that have the exclusive ‘passes’ of being between 10 and 25 get in.
And remember, every criterion needs its own range, so I make sure to reference the same cell range twice before closing off with a parenthesis—and that’s a done deal! The result I get tells me exactly how many numbers fall into my desired range. Easy, right?
Using SUMPRODUCT to Count Cells Between Two Numbers
When you’re looking to count cells in Excel that fall within a specific range of numbers, the SUMPRODUCT function is a solid choice. It’s a handy tool that, in this case, works with the INT function to achieve the goal.
Here’s a formula I use when I need to count cells between two numbers, such as 10 and 25:
=SUMPRODUCT(INT(B2:B26>=10), INT(B2:B26<=25))

Let’s break it down, shall we?
-
First, I use the INT function on my desired range, here it’s
B2:B26, setting the lower limit at 10. This gives me an array with 1s for each cell that’s 10 or more.
-
Next up, I run INT again for the upper limit of 25, flipping it to capture every number that’s equal to or less than 25.

And like that, I’ve got two arrays at my fingertips:
- One flags the numbers 10 and up.
- The other flags those 25 and down.

To finish off, SUMPRODUCT takes over by:
- Multiplying the corresponding items in each array
- Adding up these products to give one simple number representing how many cells contain values between 10 and 25 in my range.
No need to press Control + Shift + Enter for this formula; a simple Enter will execute it, making it quite user-friendly even for those not too familiar with Excel’s array formulas.