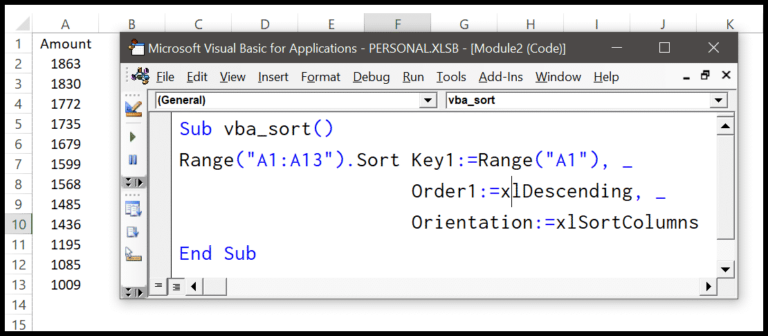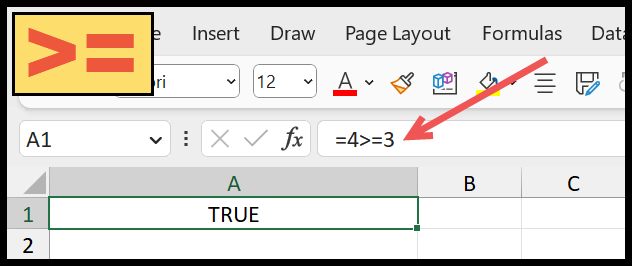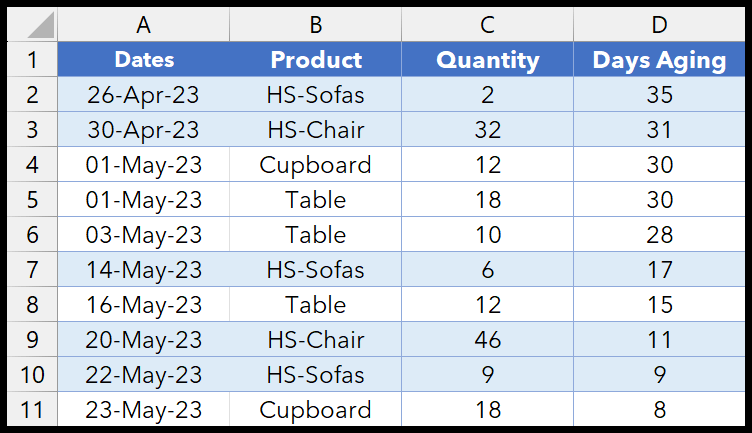When working with data in Excel, there are times when you might want to bring together content from several cells into one, maybe to streamline reporting or to format data efficiently. Combining cells with a comma doesn’t have to be a time-consuming process. I’ll show you some straightforward tricks to merge information from different cells quickly, using a comma to separate values. Whether you’re prepping for an important presentation or just organizing your data to make it more readable, these methods are designed to save you time and eliminate the hassle of manual text entry.
Imagine you have a list of items spread out over multiple cells, and you need them in a single cell, neatly separated by commas. This tutorial will take you step by step through different ways to concatenate cells in Excel. It’s perfect if you’re looking to tidy up your worksheets or want to understand more about the versatility of Excel functions. By the end of our time together, you’ll be capable of doing so with ease and confidence.
TEXTJOIN Function to Combine Cells with a Common (or any other character)
In my daily Excel tasks, whenever I need to merge data from multiple cells into a single cell and neatly separate them with a delimiter, I use the TEXTJOIN function. Here’s how it looks in action:
| Step | Action |
|---|---|
| 1 | Type =TEXTJOIN(", ",TRUE,A1:A5) in the target cell (e.g., B1) |
| 2 | Specify ", " as the delimiter to insert a comma and a space between the values |
| 3 | Set TRUE for the ignore_empty argument to exclude any blank cells |
| 4 | Select A1:A5 as the range of cells to combine |
This effective method saves me time by merging cell data without having to manually insert separator commas. It’s pretty handy when compiling lists or concatenating strings!
Use CONCAT Function to Concatenate Values with a Comma
In Excel, combining values with a comma is straightforward using the CONCAT function. Here’s how I do it:
- Add a helper column for commas (Column B).
- Input values in column A (A1).
- In Cell C1, type
=CONCAT(A1:B5).
Example:
| A | B | C |
|---|---|---|
| A1 | , | |
| A2 | , | |
| A3 | , | |
| A4 | , | |
| A5 | , |
After pressing Enter, all values in A1 through A5 appear in C1 separated by commas.

Remember, CONCAT is newer and preferred over the older CONCATENATE function.
Using the Simple Concatenate Method
To combine cells in Excel with a comma between them, I stick to the classic concatenate method. Here’s how I do it:
- I select the range of cells I want to merge, say from A1 to A5.
- I enter the equal sign
=to start the formula. - I use the ampersand operator
&and quotes to add a comma and a space. - I replicate this pattern for each cell in the range.
It looks like this in Excel:
=A1 & ", " & A2 & ", " & A3 & ", " & A4 & ", " & A5
The result? A smooth, comma-separated list of values from the cells. No extra columns needed—I really like how straightforward it is.
Get the Excel File
Related Formulas
In my experience, when you’re trying to get creative with your Excel worksheets, knowing some key formulas can save you a ton of time. For example, sometimes you need to lead with zeros in numbers, and there’s a simple formula for that. Or maybe you’re combining rows of text, dates, or even ranges and need to ensure they’re separated by commas or line breaks.
- Concatenation: To combine text strings from multiple cells, I use
=CONCAT(A1, B1)or=TEXTJOIN(",", TRUE, A1:B1)if I want to include a delimiter like a comma. TheTRUEargument here tells Excel to ignore any blank cells. - Adding characters: There are times when you might want cells to include additional characters like spaces or commas within strings. You can do this using
=A1 & ", " & B1, which will add a comma and a space between two text strings. - Dynamic Data: For making data dynamic, such as creating hyperlinks that change based on cell reference, the
=HYPERLINKfunction comes in quite handy. - Nested Substitutes: When you’ve got to replace multiple values in a cell, nested substitutes using the
=SUBSTITUTEfunction can help you avoid the annoyance of error messages like #VALUE!. - ASCII & Errors: To avoid the confusion with different quotes (like single
'or double"), I remember the ASCII code for a double quote is 34, and I use that in my formula.
Remember, syntax is critical; even one wrong character can lead to a numeric value not being displayed correctly. When I’m working with Visual Basic for Applications (VBA), I keep a close eye on ensuring that the logic of my code matches the desired outcome on the worksheet.