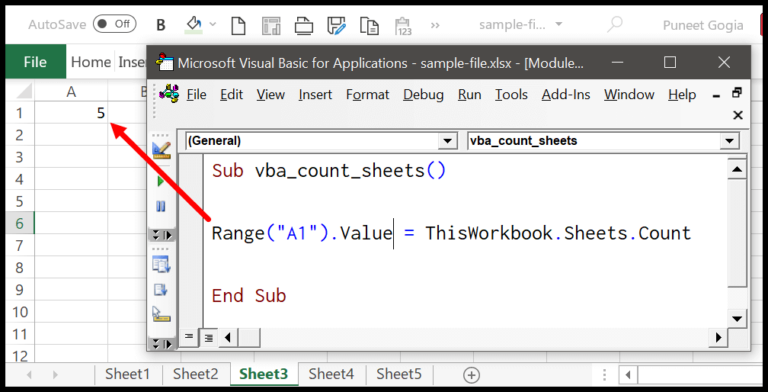When working with data in Microsoft Excel, we often encounter the need to hide or filter certain rows for a more focused analysis. I’ve been there, sifting through an Excel file, trying to make sense of data without the clutter of irrelevant entries. It’s common practice, especially when preparing reports, to only look at specific parts of your dataset. But here’s the thing: when you’re using the default SUM function to tally up numbers, Excel doesn’t care if some of those rows are hidden; it sums up everything in your selected range.
That’s where it gets tricky and, admittedly, a bit time-consuming. The good news is that Excel comes equipped with a feature that’s perfect for this task—the SUBTOTAL function. Trust me, it’s a lifesaver. Imagine you have an important report due and only the visible cells in your practice workbook are relevant. You slap a filter onto your data, but you need the sum to reflect only those cells. This function steps up to take care of the math, letting you focus on accuracy and efficiency instead of manual checks.
Use SUBTOTAL to Sum Only Filter Cells
When working with data in Excel, sometimes you need to perform calculations on just the visible cells after applying filters. That’s where the SUBTOTAL function becomes super handy. Here’s how I use this function:
- I enter =SUBTOTAL(9,A2) in cell B1, where 9 is the function number for summing.
- A2 is the range I’m looking at, which contains the data I need to sum.
- This simple formula gives me the sum of all numbers in that range, but it gets really cool after filtering.
If I apply filters to my data—for example, using Autofilter or through a drop-down list—SUBTOTAL smartly updates to sum only the visible cells. No more complications from hidden rows!
- To test it out, I just add a filter and boom, the formula auto-adjusts and shows the sum for only those cells I’m interested in.
- It dynamic, which means anytime I tweak the filter, the sum in B1 reflects these changes instantly, always giving me accurate results.
So, whether it’s a small table or a massive dataset, I rely on SUBTOTAL for on-the-fly calculations without breaking a sweat.

Related Formulas
Summing in Excel can be tackled with various formulas depending on the need:
- SUM: Adds up an entire column, row, or specified cell range.
- SUMIF: Totals cells that meet certain conditions.
- SUMPRODUCT: Useful for summing the product of corresponding values.
- AutoSum: Quickly totals rows/columns with a click.
- Running Total: Calculations for a cumulative sum across a range.
- INDIRECT with SUM: Sums cells by referencing text strings.
Errors can crop up, but Excel offers options to minimize them with proper syntax. If looking for a variety, VLOOKUP paired with SUM can be powerful too. Whether it’s doing a simple arithmetic operation or a more complex calculation, these tools get the job done. Remember, macros can automate if you’re repeating tasks!
- Basic Operations: SUM, MIN, MAX, COUNT, AVERAGE
- Conditional: SUMIF, COUNTIF
- Advanced: SUMPRODUCT, INDIRECT, VLOOKUP
Useful links for sum-related tasks: