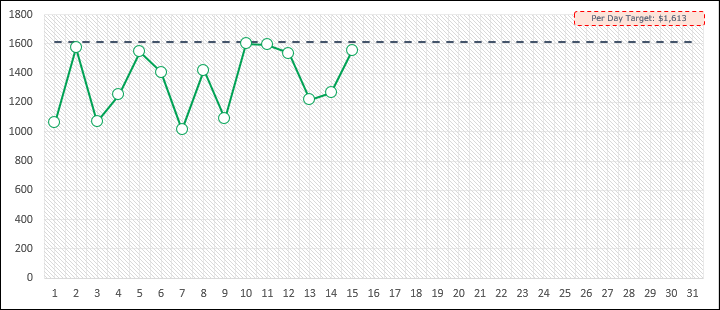When working with spreadsheets in Excel, I often come across situations where I need to compare values across cells. A handy tool for this is the “does not equal” operator, represented by “<>”. This operator is crucial for determining whether two values are different, and it seems pretty straightforward to use. Simply put, when I plug it into a formula and the values don’t match, it tells me TRUE, and if they do, I get a FALSE. This has been especially useful for filtering datasets and identifying discrepancies.
The versatility of the “does not equal” operator extends to its combination with other functions. For example, I can team it up with IF, OR, and AND functions to perform more complex checks. Consider having two pieces of data in cells A1 and A2, and I need to ascertain if they’re disparate. Using this operator streamlines the process, allowing me to establish the relation between the cell values without a fuss. The fill handle is also a support when I need to apply this check across multiple cells—it helps me drag the formula down or across my dataset quickly.
Using DOES NOT EQUALS Operator
In Excel, when I need to compare two pieces of data, I often use the “not equal to” operator, denoted as <>. It’s handy for checking if the contents of two cells don’t match. For example, to compare values in cells A1 and A2, my formula in B1 would be:
=A1<>A2
This comparison operator would return FALSE if A1 and A2 contain the same data—be it numbers, text values, or dates. Otherwise, it returns TRUE.
Here’s a quick breakdown:
- In Cell B1: ‘=A1<>A2’
- Result:
- TRUE, if A1 and A2 are different
- FALSE, if A1 and A2 are the same
Remember, this operator is vital for data analysis and helps in setting up dynamic conditions in formulas. It recognizes not only numbers but also text values, dates, and even an empty string. It’s essential to ensure cell references are correct to avoid errors in your calculation.
Using DOES NOT EQUAL with OR – AND
In working with spreadsheets, I often combine “does not equal” with logical operators like OR and AND. When I use the OR function alongside “<>” (does not equal), it’s handy for checking multiple conditions where I’m looking for at least one to be true. Here’s how it pans out:
- Condition 1 (A1<>A2): If A1 and A2 are not the same, TRUE is returned.
- Condition 2 (B1<>B2): If B1 and B2 are not the same, that’s also a TRUE.
- If either condition is TRUE, OR gives me a TRUE result overall.
Consider:
| A1 | A2 | B1 | B2 | OR Result |
|---|---|---|---|---|
| 5 | 3 | 4 | 4 | TRUE |
Even if B1 equals B2, since A1 does not equal A2, OR still results in TRUE.
Switching to the AND function, each condition within the function must return TRUE for the overall outcome to be TRUE:
- AND Condition 1 (A1<>A2) and AND Condition 2 (B1<>B2) must both be TRUE for AND to result in TRUE.
| A1 | A2 | B1 | B2 | AND Result |
|---|---|---|---|---|
| 5 | 3 | 4 | 4 | FALSE |
Because B1 equals B2, making the second condition FALSE, AND yields a FALSE result. It’s strict like that – all conditions must be met, no exceptions.
I find using these logical functions with the “does not equal” operator incredibly useful for complex, conditional data analysis. They really are the bread and butter for decision-making formulas in my spreadsheets.
Use DOES NOT EQUAL Operator with IF Function
## Use DOES NOT EQUAL Operator with IF Function
I find it super handy to combine the “does not equal” operator with the IF function when I need to do some smart filtering in a spreadsheet. Here’s a quick breakdown of how that works:
- Setting up the IF function: Just type
=IF()into the cell where I want my answer to appear. - Putting in my criteria: Inside the function, I’ll compare two cells. For example,
A1<>A2easily checks if what’s in cell A1 isn’t the same as A2. - Decide the outputs: If the cells don’t match, I’ll specify what value I want to pop up for a
TRUEoutcome and alternatively for aFALSE.
This method is totally case-insensitive, which is perfect for when the text case doesn’t matter—I just need to know if things are the same or not. Plus, the output I get is super clear, making filtering through data a breeze.

| If A1 | Is NOT Equal to A2 | My Output (TRUE) |
Otherwise (FALSE) |
|---|---|---|---|
| Dog | Cat | “Mismatch” | “Match” |
It’s all about choosing the right tool for the job, and this combo never lets me down.
Related Formulas
- Cube Root:
=number^(1/3) - Percentage Variance:
=((new_value-old_value)/old_value)*100 - Square Root:
=SQRT(number) - Division:
=numerator/denominator - Square a Number:
=number^2 - Percentage Adjustment:
=number*(1+percentage_change) - Cumulative Sum: Use
=SUM(range)with absolute and relative references
Further enhance these calculations with functions:
- SUMIF/SUMIFS: Add values based on criteria
- COUNTIF/COUNTIFS: Count cells that meet conditions
- AVERAGE/AVERAGEIF: Calculate average for specific criteria
- SUMPRODUCT: Sum arrays with corresponding elements
Remember to enclose criteria in quotes and separate arguments with commas when using functions.