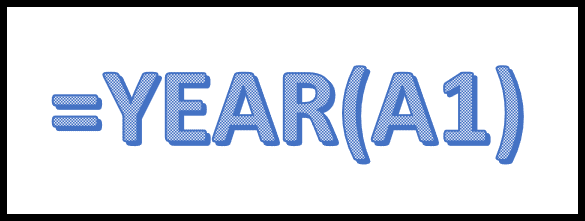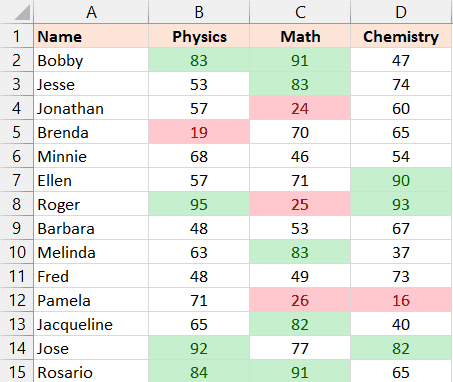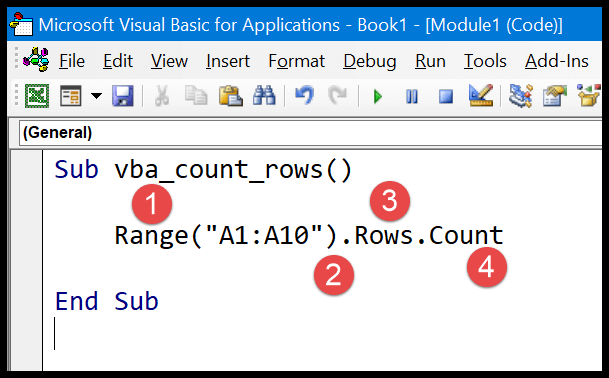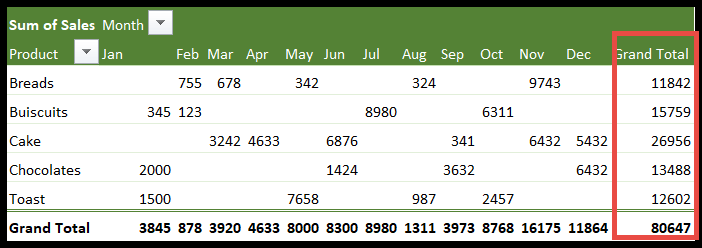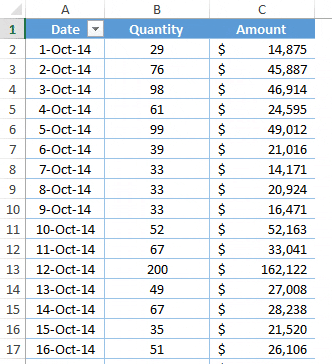When working with spreadsheets in Excel, you might come across situations where identifying empty cells quickly becomes essential, especially when dealing with large datasets. I find that using Excel’s built-in functions like IF and ISBLANK allows a more dynamic approach to managing data cleanliness. As someone who manipulates data regularly, I appreciate how combining these functions lets me create customized responses depending on whether a cell is blank or not, streamlining my workflow.
Imagine having a spreadsheet filled with numbers but with some cells left empty. Before diving into any heavy data analysis, it’s crucial to handle these blanks appropriately. Using the IF and ISBLANK formula together, as I do, can help you easily pinpoint and address these cells, whether that means flagging them up for review or filling them with default values. It’s a practical method to maintain the integrity of your data in Excel.
Formula to Check IF a Cell is Blank or Not (Empty)
When I want to identify whether cells in Excel are blank or contain data, I use a handy combination of the IF and ISBLANK functions. Here’s my go-to formula setup:
=IF(ISBLANK(A1), "Blank", "Non-Blank")
- ISBLANK part: It’s the logical_test that checks the referenced cell.
- Cell Reference: A1 is the specific cell I’m looking at.
- Boolean Value: ISBLANK returns TRUE if A1 is blank.
- IF function arguments: It consists of three parts.
- value_if_true: This is “Blank”. If A1 is indeed blank, this is the result.
- value_if_false: And this is “Non-Blank”. If A1 isn’t blank, I get this as the output.
To use this for a list of data, just type the formula in B1, hit enter, and drag it down along column B. I can instantly see “Blank” for empty and “Non-Blank” for filled cells in column A.

If I see “Blank”, it means the cell is empty; “Non-Blank” means there’s something there. It’s a clear, boolean approach to quickly test cells without sifting through them one by one.

Plus, it helps to maintain data integrity, especially if I’m preparing a dataset for further analysis or reporting.

Alternate Formula
Here’s what I do when I want to check if a cell in Excel isn’t empty:
- Condition: I use an
IFfunction combined with=""to see if the cell is an empty string. - Syntax:
=IF(A1="", "True Value", "False Value") - True Value: What Excel should show if A1 has nothing in it.
- False Value: What pops up when A1 contains data.
For example, if I type =IF(B3="", "It's blank", "Got something here"), Excel will tell me if cell B3 is blank or not.

Related Formulas
In working with Excel, we often encounter situations where the condition of cells—whether they’re blank, contain text, numbers, or dates—drives our calculations and the layout of our data. Here’s a rundown of various functions and formulas for these scenarios:
-
Zero and Negative Conditions: To handle zero values or negative numbers, we can use
=IF(A1=0,"",A1)to leave a cell blank if zero or=IF(A1<0,0,A1)to set negative numbers to zero. -
Text and Partial Text: To check if a cell contains specific text,
=IF(ISNUMBER(SEARCH("text", A1)),"Yes","No")is handy. For text starting with certain characters, you can useLEFT(A1,1)within an IF formula. -
Count and Sum: We often need to count or sum cells based on conditions. Functions like
COUNTIF,COUNTBLANK,SUMIF, and their plural counterparts come into play. -
Combining Conditions: When multiple conditions are in question,
ANDorORcan be nested withinIFstatements, such as=IF(AND(A1>0, B1<0), "Condition Met", "Not Met"). -
Dealing with Blank Cells: Checking for blanks and then taking action can be done using
=IF(ISBLANK(A1),"Blank","Not Blank"). For a more advanced touch,=IF(COUNTBLANK(A1:A10)=10,"All Blank","Some Filled")might be used. -
Array Formulas: Sometimes, we use array formulas to perform multiple calculations on one or more items in an array. These can be more complex, but powerful, like
{=SUM(IF(A1:A10>0,A1:A10))}which sums all positive numbers in a range.
Remember, functions like VLOOKUP and CONCATENATE (or its successor, TEXTJOIN) can be coupled with IF for more complex retrievals and text operations. Whether I’m formatting, summarizing or validating data, Excel’s functions provide the versatility I need for efficient data management.