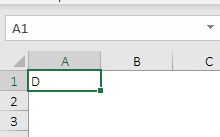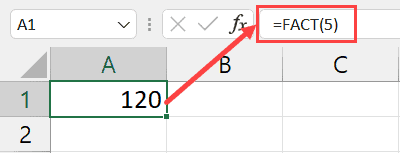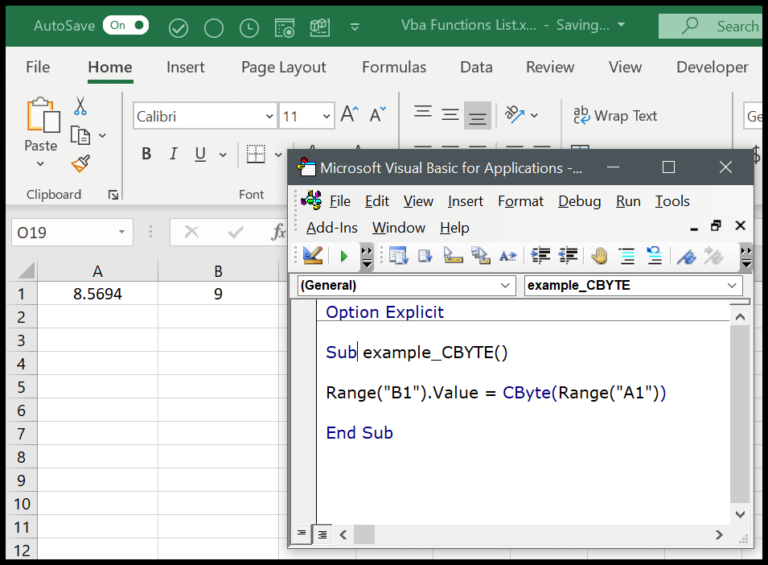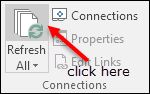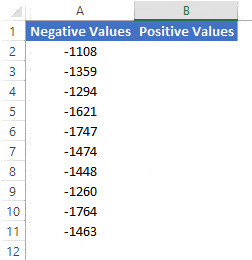I always find it neat when Excel seems to read my mind, particularly when it comes to sussing out bits of text tucked away in my cells. You might not realize it at first, but creating a formula to check if a cell contains a specific string of characters isn’t just handy, it’s pretty simple too. With a dash of wildcard characters added to the mix, we can craft something that not only seeks out these text fragments but also dishes out a useful output in response.
I’m going to walk you through the process step-by-step, throwing in a little help from our pals, the IF and COUNTIF functions. They’re like the trusty sidekicks in our Excel formula adventure. By the end we’ll have a nifty formula that pinpoints partial text and tells us exactly what we need to know. Whether you’re prepping your practice workbook or just sharpening your Excel skills, this is one formula that’s sure to come in handy.
Excel Formula: IF a Cell Contains a Partial Text
Creating a formula to check for partial text within a cell in Excel is simpler than you might think. Here’s a step-by-step guide I follow:
- Begin the formula with an
IFstatement to establish the logical test. - Utilize the
COUNTIFfunction to search for the specific text, using asterisks (*) as wildcard characters for any text before or after the target phrase. - Specify what to display if the condition is met (
value_if_true) and what to output if it’s not (value_if_false).
For example, let’s say I need to identify if the word “Excel” is present in cell A1, I craft my formula like this:
=IF(COUNTIF(A1,"*Excel*"),"Y","N")
This is what happens:
- If “Excel” is anywhere in cell A1, the formula results in “Y”.
- If “Excel” is absent, I get an “N” as the output.
The logic is pretty straightforward: COUNTIF checks for the text, and IF translates the count into a “Y” or “N”. Remember, “1” signals presence, and “0” signifies absence.
Lastly, here’s a visual to hammer it home:



And there you have it—my cool little helper for sifting through text in cells with efficiency!
IF a Cell Contains a Partial Text (SEARCH + ISNUMBER)
In my experience with Excel, I’ve found a nifty way to verify if a cell contains specific partial text: by using a combination of the SEARCH, ISNUMBER, and IF functions. Imagine you’re scanning for the word “Excel” anywhere in a cell. You’d set up your formula like so:
=IF(ISNUMBER(SEARCH(“Excel*”, A1)),”Y”,”N”)
Here’s how it breaks down:
- SEARCH function: Looks for “Excel” followed by any characters (
*is a wildcard). - ISNUMBER function: Checks if SEARCH returns a numerical position of the partial text.
- IF function: Decides the output—
"Y"for a match,"N"for no match.
Remember to include wildcards when necessary to specify the type of match you’re looking for! Check out Wildcards in Excel for more on this topic. If SEARCH hits a snag and finds no match, it typically throws an #VALUE! error; that’s where ISNUMBER comes to the rescue, ensuring my formula handles these cases gracefully.
Related Formulas
In working with Excel formulas, I often leverage various functions to handle partial text matches and other criteria-based tasks. Here are some of the formulas I use:
- Wildcards for Partial Matches: I use an asterisk
*for multiple characters and a question mark?for single characters to find partial text matches. - COUNTIF/S for Criteria Ranges: COUNTIF and COUNTIFS are my go-to to check if a certain value exists in a range or to sum values based on specific criteria.
- AND & OR with IF: When I need to test multiple conditions at once, I combine IF with AND and OR functions for complex logical checks.
- Case-Insensitive Searching: SEARCH function helps me locate text without worrying about case sensitivity, as opposed to FIND which is case-sensitive.
- SUMIF/S & AVERAGEIF/S: For calculating sums or averages based on certain conditions, SUMIF, SUMIFS, AVERAGEIF, and AVERAGEIFS are quite handy.
- Array Constants: Sometimes, I use array constants within these functions to test multiple conditions or criteria at once.
Remember, choosing the right combination of these functions and understanding the use of wildcard characters can make data analysis in Excel much more efficient.