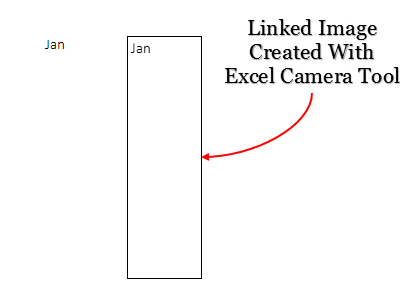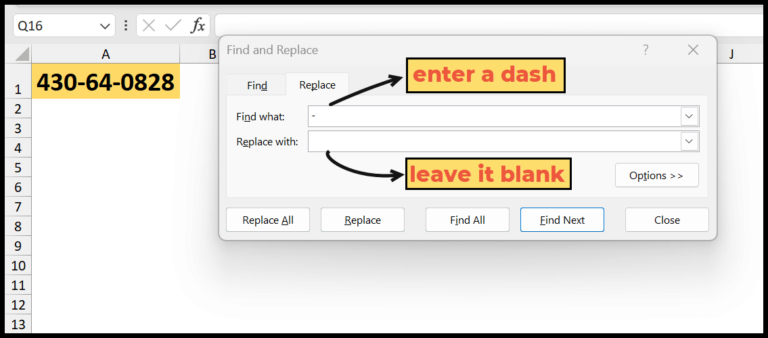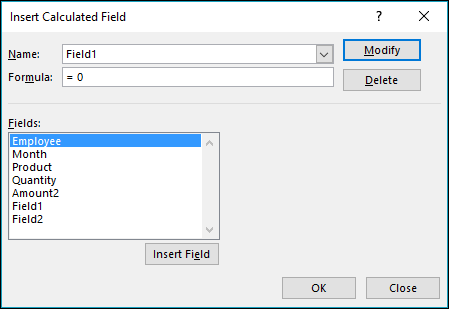Whenever I think back to my school days, chalk dust and the relentless ticking of the clock come to mind, especially during math classes, which I surprisingly enjoyed. Probability, with all its permutations and combinations, was particularly intriguing, and with it came the frequent need to calculate factorials — those sprawling products of an integer and all the positive integers below it.
No need for nostalgia, though, because Microsoft Excel has us covered for factorial calculations now. If you’re crunching numbers and need a factorial, there’s no fuss in Excel; just a simple formula to swiftly get the job done — and no pen and paper required.
Key Takeaways
- A factorial is a product of an integer and all the integers below it.
- Excel’s FACT function efficiently calculates factorials without manual multiplication.
- The FACT function simplifies probability calculations and other mathematical operations in Excel.
What is a Factorial?
In my experience with math, a factorial is a pretty interesting concept. It’s indicated by an exclamation point (!). Take the number 5 as an example. Its factorial, written as 5!, is simply 5 multiplied by every integer down to 1, so that’s 5×4×3×2×1, which equals 120.
Here’s what I’ve gathered about factorials:
- Only for integers: They’re defined for positive integers, and not for decimals or negative numbers.
- Symbol: It’s denoted using the exclamation point (!), like 4!.
- Use in combinations and permutations: In statistics, they’re super useful for calculating permutations and combinations.
Factorials can get really huge, really fast. For numbers that are too large, sometimes we just use software to handle them, or we use a mathematical function approximation. Also, there’s something called a double factorial, but that’s a story for another time.
Calculating Factorial in Excel Using the FACT Function
When I work in Excel, factorials—the product of all positive integers up to a given number—come into play more often than you might think. Excel’s FACT function is a powerful tool I use for this. Here’s the syntax I follow:
- Formula:
=FACT(number) - Argument:
number— the positive integer you want to compute the factorial of.
Here’s a practical example: To calculate the factorial of 5, I enter =FACT(5) into the formula bar. Simple, right?
A few key points to remember about the FACT function:
- Input Flexibility: If I enter a number with a decimal, like
=FACT(5.6), Excel will ignore the decimal portion and process it just as=FACT(5). - Integer Constraint: The function demands an integer. If I try to throw a negative number at it, like
=FACT(-5), Excel isn’t happy and shows me a#NUM!error instead. - Special Case for Zero: Ever curious, I tried
=FACT(0)and, as expected, I got back 1.
For iterations beyond regular factorials, though, I would turn to FACTDOUBLE or SEQUENCE functions to make my worksheets even more dynamic. But for most of my factorial needs, this built-in feature in Excel has got me covered.
Remember, here’s what it looks like in action:
=FACT(5) 
Examples of Using the FACT function
When working on statistical analysis or probability calculations, the FACT function in Excel is my go-to for accuracy and time-saving. Here’s how I use it in practice:
-
Calculating Pairs of Items: For instance, if I’m dealing with 5 different colored balls and need to find the number of possible ordered pairs, I use the formula
=FACT(5)/FACT(2). -
Double-Check Your Work: I always remind myself to double-check for the
#NUM! error, which indicates an invalid input, like a negative number. -
Loop Without VBA: Sometimes a loop is essential for data analysis, but I can avoid complex VBA code by using FACT in combination with other functions such as the Lambda function.
-
Integrating with Power Query: Although I haven’t tried it yet, I’ve learned that combining Power Query with Excel functions could be a next-level approach for large datasets.
| Ball Colors | Formula | Result |
|---|---|---|
| 5 different | =FACT(5)/FACT(2) | 60 |
Remember, these are basic examples, but they lay a strong foundation for more complex problems I might tackle in either a tutorial or actual work task. If I’m feeling adventurous, I sometimes explore other Excel tutorials linked above to enhance my skills further.