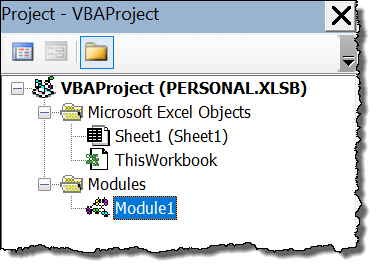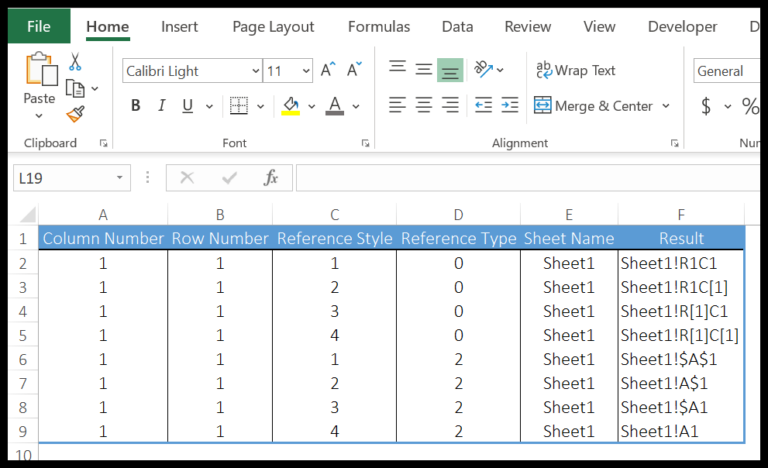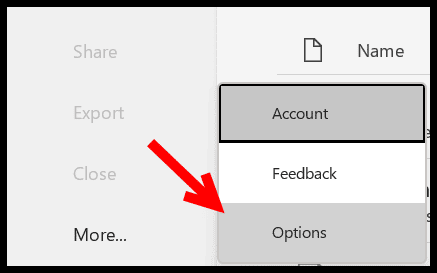In Excel, aligning content within cells can greatly affect the presentation and readability of your data. Whether you’re dealing with numbers or text, the default alignment might not always fit your needs, especially if your dataset requires a cleaner look. Luckily, Excel offers straightforward options to adjust these alignments through indents, allowing you to add a professional touch to your practice workbooks with ease.
Learning to indent in Excel is like discovering a secret skill that makes your spreadsheets stand out. It’s not complex, and whether you prefer clicking buttons or using keyboard shortcuts, the process is quick to master. I’m excited to share these simple techniques that can significantly enhance the look of your data in Microsoft Excel.
Key Takeaways
- Indenting content in Excel cells improves readability and aesthetics of your dataset.
- Multiple methods are available for indenting, suitable for both mouse and keyboard users.
- Mastering indentation practices in Excel is quick and amplifies the clarity of your spreadsheets.
Indent using a Keyboard Shortcut
To adjust the indentation in Excel, I use keyboard shortcuts to quickly shift cell contents. Here’s how I increase or decrease indent:
- Increase Indent: Press
ALT + H + 6right after selecting the target cells. - Decrease Indent: Press
ALT + H + 5for the opposite effect.
Remember, hit the keys one by one to indent your data just right. Check out the keyboard shortcut for more tips.
Indent using Ribbon Options
When I want to adjust the text alignment in my Excel cells quickly, I head straight for the Ribbon Options. It’s as simple as this:
- I select the cells requiring an indent.
- I click on the Home tab.
- Then I find the Alignment group, where two icons sit waiting for me:
 for moving my text to the right and the Decrease Indent Icon for nudging it back to the left.
for moving my text to the right and the Decrease Indent Icon for nudging it back to the left.
Each click on these icons shifts my text over by about three spaces, giving me a neat and orderly look without having to fiddle with settings or type in spaces manually.
What if I need to do this a lot? No problem. I just add these icons to my Quick Access Toolbar. A right-click on the icon, then a click on Add to Quick Access Toolbar, and voilà—I can indent with ease anytime.
Indenting Individual Lines in the Same Cell
When I’m working with Excel and I have multiple lines of text in a single cell, I sometimes need to indent just certain lines to enhance clarity. Excel’s usual indent feature doesn’t help in these situations because it applies to the entire cell content. So I’ve found a handy manual workaround to get this done.
Here’s a quick how-to:
- First, I click on the cell that contains the text I want to format.
- Then, I double-click inside the cell or press F2 to dive into the edit mode.
- Once editing, I click to place my cursor at the start of the line where I plan to add the indent.

- Now comes the manual part — pressing the spacebar enough times to create the indent level I need.
It looks something like this:
| Without Indent | With Indent |
|---|---|
| Item 1 | Item 1 |
| Item 2 | Item 2 |
| Item 3 | Item 3 |

To create a new line within a cell, I use Alt + Enter. And for adding bullet points, I manually type them in before the text or use special symbols from the Insert tab. And remember, if you want to apply wrap text in your cell, click on the Wrap Text option in the Home tab so that all indented lines are visible.
If I want to keep things consistent, I count the number of space characters for the first indent and repeat the same number for subsequent indents. It’s a bit of a workaround but it does the trick. Just a little patience, and my cells look well-organized with indents exactly where I want them.
I’d definitely recommend checking out the other cool stuff you can do in Excel, like adding bullet points, starting a new line, or even inserting tick marks. They come in super handy for sprucing up your spreadsheets.