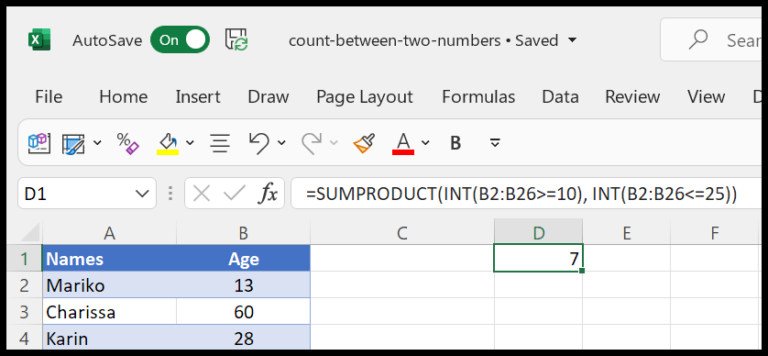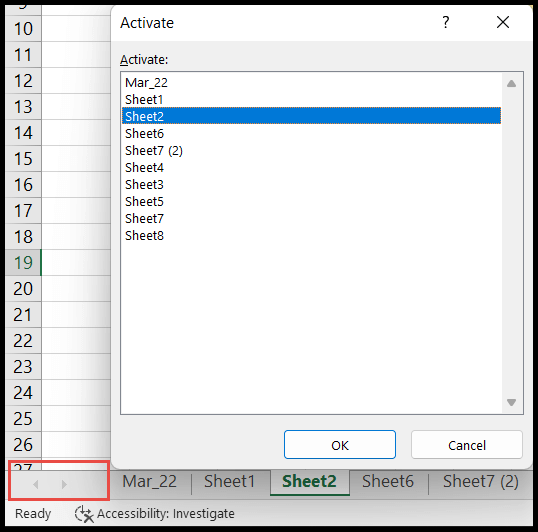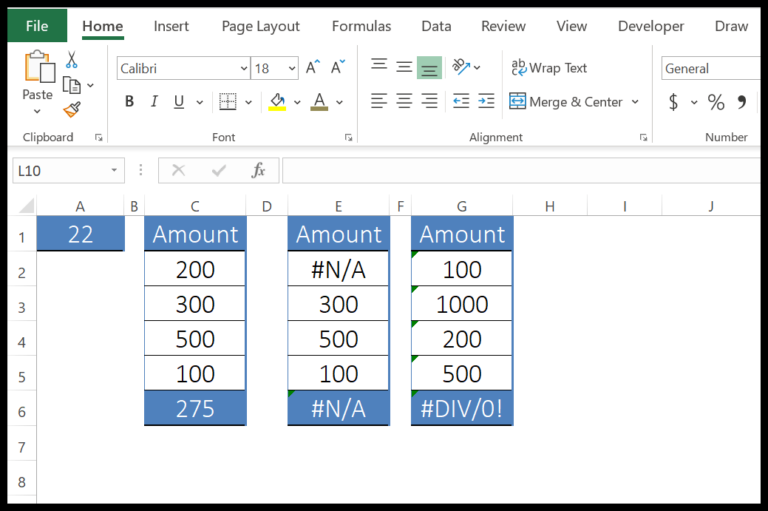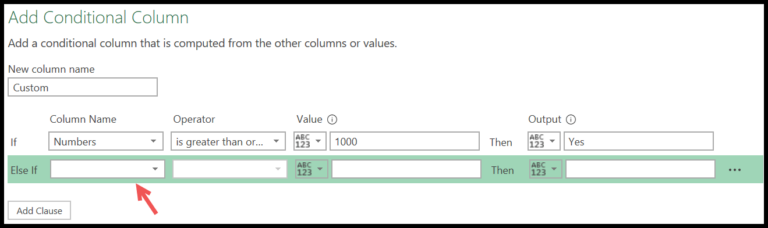When working in Excel, it’s pretty common to create charts within the same worksheet as your data. However, think about those times when a neat, focused presentation is what you’re shooting for, like with dashboards. In these cases, having the ability to reposition your charts to different worksheets or to their own dedicated chart sheets can be incredibly handy. It’s a knack that gives your data story a sharper edge and your work, a cleaner look.
Today, I’m walking you through the steps of moving your charts around in Excel. Whether within the workbook to give your spreadsheet a more organized feel or onto a chart sheet for that crystal-clear visual punch, mastering this can take your Excel skills—and your presentations—from good to great. So, if you’re ready to put a bit more power behind your data analysis and presentation chops, let’s roll up our sleeves and jump in.
Key Takeaways
- Moving charts to new locations can enhance the readability and professionalism of Excel dashboards.
- Excel allows charts to be moved as objects between worksheets or to be placed on standalone chart sheets.
- Understanding the process of relocating charts is a valuable skill that supports advanced data analysis and presentation needs in Microsoft Excel.
Chart Object vs Chart Sheet
In Excel, I often work with two types of chart placements:
-
Chart Object: An embedded chart that I can adjust within a worksheet. It floats above the gridlines, so I can easily reposition or resize it without affecting other data. It’s great for comparing multiple visualizations on the same worksheet.
Pros of Chart Object Cons of Chart Object Can move and resize freely Can clutter the worksheet if too many Inline with data for easy reference May cover up cells and data -
Chart Sheet: This is a separate sheet I use when a chart deserves its own space. It dedicates one entire worksheet tab to a single chart, providing a clear, unobstructed view. Ideal for when my chart is the center of attention.
Pros of Chart Sheet Cons of Chart Sheet Full focus on one chart No direct view of data source No distractions from worksheet elements Extra step to navigate between chart and data
When I create a pie chart or any other visualization, the ability to edit titles, format axis labels, and tweak the properties to my liking is crucial, and both options support these adjustments. But while a chart object lets me play around with positioning right alongside my data, with a chart sheet, I zoom in on the finer formatting details without the worksheet elements getting in my way.
Moving Chart to a New Worksheet (or Another Existing Sheet)
Move Chart by Copy Pasting
For times when I need to reorganize my data visualization in Excel, moving charts around becomes necessary. If I’ve already got a particular sheet where I want my chart to go, I simply make a copy and paste it over. I find this method quite straightforward. Here’s how I do it:
- I kick things off by creating a new worksheet, unless there’s already one existing where the chart is destined.
- Next, I navigate to the worksheet that’s displaying my chart.
- Then, I right-click on the chart and select
Copy. An alternative is pressingControl + Con the keyboard for a quick shortcut to copy. - After copying, I head over to the target sheet.
- Again, I right-click but this time, I look for the
Paste Specialoption, making sure I selectUse Destination Themeto maintain the styling of the new worksheet. The keyboard shortcutControl + Valso works if I’m not too fussy about the theme.
This series of actions creates a duplicated chart on my selected worksheet while leaving the original right where it was. If I intended to completely move the chart, without leaving behind any duplicates, I’d opt to cut instead of copy. That means using Control + X and then Control + V — it’s as easy as that. In the end, my data stays put, and my chart ends up exactly where it makes the most sense.
Moving a Chart to a New Chart Sheet
When I need a clear visual representation of data in my reports, I often use Excel charts. Sometimes, a chart deserves its own spotlight. Moving a chart to a new chart sheet enhances readability and focus. Here’s how I do it:
- I start by selecting the chart I want to move. Clicking on it brings up Chart Tools in the ribbon.
- Next, I navigate to the Chart Design tab. It’s simple to spot, right in the main menu bar.

- In the Location group on this tab, there’s a ‘Move Chart’ icon. It’s my next click.

- The Move Chart dialog box comes up, and here I choose ‘New Sheet’.

- Before I hit OK, I give my new chart sheet a descriptive name. It helps me stay organized, especially when dealing with multiple charts.

After these steps, the chart waves goodbye to its old home and settles cozily into its new, separate chart sheet. This not only tidies up my worksheet but also turns the chart into a focused report segment.

What’s cool is, I can still tweak the design as much as I can on a regular chart. Only thing is, it’s not playing hide and seek with my data anymore—it’s got its own stage. And if I’ve got more charts to spotlight? I can move them to join the first one, crafting a visual narrative for my data.
Moving All the Charts in the Workbook to a New Sheet
If you’re like me and believe that an organized Excel workbook is a thing of beauty, then you probably love a good dashboard. Dashboards are great for getting a quick overview, especially if you have multiple charts spread out over several worksheets. But organizing all these charts into a single ‘Dashboard’ sheet can be a real hassle. Good news though, I’ve got a neat little trick using some VBA magic that can help manage this with just a few clicks.
Here’s a step-by-step breakdown:
-
First up, we need to get to the Developer tab. Why? That’s where all the cool developer tools are, including the Visual Basic for Applications (VBA) editor, which is our magic wand today. If the Developer tab is playing hide and seek, this guide will help you find it.
-
Now, let’s click on the ‘Visual Basic’ icon. A new window pops up where all the VBA code lives.
-
In the VB Editor, locate ‘Project Explorer’. If it’s not already there in plain sight, hit ‘View’ and then ‘Project Explorer’ to summon it.
-
Next, we need to insert a new playground for our code, I mean, a new module. So we go ‘Insert’ > ‘Module’. Voilà, a new space to work with.
-
Copy the VBA code provided above into the fresh module code window you’ve just created.
-
Select any line in your new spell, I mean code.
-
Time for the grand finale: we press the F5 key and watch as our charts waltz from their sheets to the ‘Dashboard’ worksheet. If F5 seems too far away, the green play button in the toolbar is like an instant teleport for our charts.
The code works its magic by checking each worksheet, and if it’s not the ‘Dashboard’, it takes each chart and moves it over, organizing your charts neatly. Just make sure that you’ve saved a copy of your workbook before running the code, because there’s no turning back once it’s done.
There you have it, all your charts now live in one place, making it a snap to create that sleek, clean dashboard feel. If you’re hungry for more Excel wizardry, there’s plenty to explore. From saving charts as images to creating dynamic chart ranges, the possibilities are as endless as a spreadsheet’s cells.
And if you’re anything like me, that thought is kind of exciting. So go ahead, give this trick a whirl, and take one more step towards absolute Excel mastery!