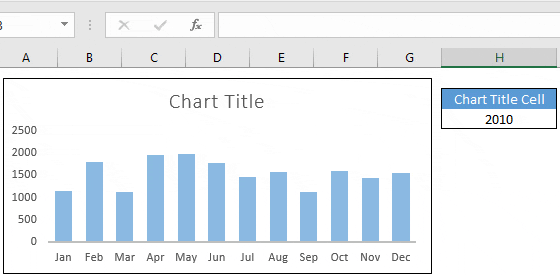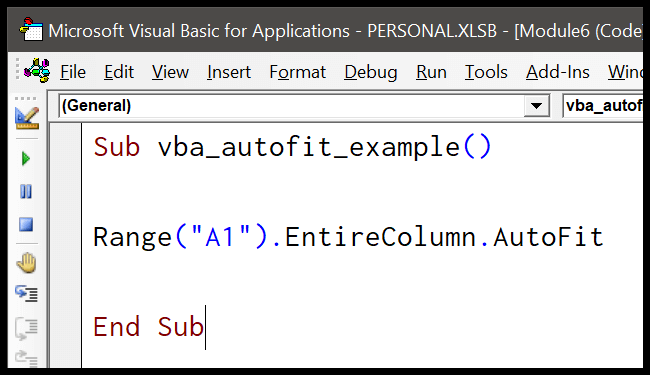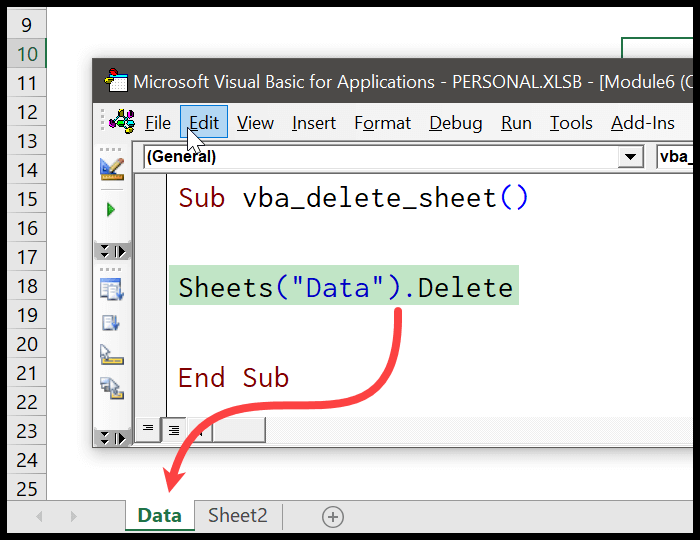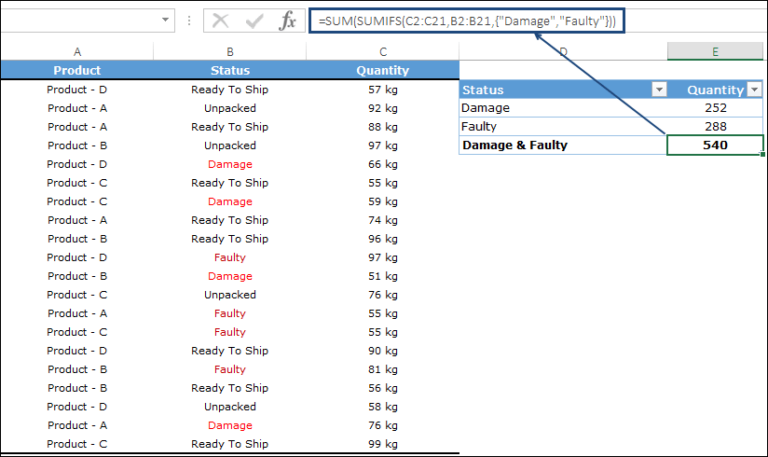Managing data in Excel can be a breeze when you’re using Excel Tables, a powerful feature for sorting, filtering, and organizing information. However, applying a default or custom style to a table is one thing—removing it while keeping your data intact is another. It’s a common snag, but don’t worry, I’ve got you covered with some neat tricks to strip away that formatting without losing your cool—or your data.
Sometimes you might want to convert your table back to a plain range, but Excel keeps the formatting, leaving you with more cleanup work than you’d bargained for. I’ll walk you through how to clear that up and also give you the lowdown on some additional customizations you can do with your Excel tables. Whether you’re a data analysis whiz or just trying to keep your spreadsheet looking sharp, these tips are going to make your Excel experience a lot smoother.
Key Takeaways
- Removing table formatting in Excel can be done without affecting the data.
- Converting an Excel table to range retains the formatting, which can be removed.
- Specific techniques, including VBA macros and Power Query code, can be used for customization.
How to Remove Excel Table Formatting (while keeping the Table)
Remove Formatting from the Excel Table
To strip your Excel table of its current style and get that clean slate, you don’t need to jump through too many hoops. Here’s what I do:
- I click on a single cell within the table to shift focus.
- Then, I head over to the Table Design tab that pops up on the Ribbon—the one and only spot to tweak our table styles.
- Next stop is the Table Styles gallery. By clicking the tiny More button nested at its edge, a whole range loads up.
- From here, I spot and select the Clear option. It’s like a magic eraser for all that default formatting—gone! But here’s the kicker: those handy filters stay right where they are.

There you go, your data’s back to basics but still structured as a table with sorting options intact.
Change the Formatting of the Excel Table
Maybe I’m just picky, but sometimes none of the off-the-rack styles Excel offers look quite right. Happily enough, I’ve got options to switch it up:
- First, I select a cell from the table so Excel knows what I’m working on.
- As before, the Table Design tab is my gateway—this shows up just when I need it.
- I hop into the Table Styles menu, clicking the More button to unveil all the style choices at my disposal.
Now, this is the fun part. I get to hover my mouse over any style and Excel gives me a sneak peek—no commitments—of how my table will look. If any tickle my fancy, one click and it’s applied. Check out the gallery:

And for the ultimate personal touch, if none of the presets cut it, there’s always the “New Table Style” button. A quick click, and I’m chef of my own formatting kitchen, cooking up borders, colors, you name it. It’s all about bending the table to my whims.
Quick note: to enter this styling Zen mode, don’t forget to hit any cell inside your table to show the Table Design tab, else it’s out of sight, out of mind.
Remove Excel Table (Convert to Range) & the Formatting
I found that sometimes you just need to get your table back to a basic data range without all the extras. If you’re like me and you’ve got a sheet where the table feature isn’t necessary anymore, here’s how I go about it:
- I right-click on a cell within the table.
- Then, I navigate to the Table option.
- Here’s the magic button: I click on ‘Convert to Range’.

By doing this, the structured references and filter buttons are gone, but the formatting sticks around—honestly, not what I’m always looking for. So, getting rid of that means a few more steps:
- I select the entire data set, where the old table formatting is still hanging out.
- Then, up to the Home tab I go!
- I look for the Editing group and find the Clear tool.
- In the dropdown, Clear Formats is my go-to.
And just like that, the rows, column headers, and the whole kit and caboodle are back to being a plain data range. It’s as if the table never existed, minus all the fuss of table formatting.
Sometimes, I take a different spin: I first strip the table of its formatting and then convert it to a range. It’s like giving the table a makeover before showing it the door!
Delete the Table
If I’m looking to completely remove a table in Microsoft Excel, it’s actually pretty straightforward. Here’s what I do:
- I select the entire table.
- Then I just hit the Delete key.
This action clears out the table along with any of the table’s specific formatting. If there’s extra formatting I added manually and I want that gone as well, there’s just a couple more steps:
- First, I select the whole table again.
- Next, I go to the Home tab.
- In the Editing group, I click on Clear.
- Finally, I select Clear All.
For those who like keyboard shortcuts like I do, in Excel on Windows, I can press ALT + H + E + A to clear everything out quickly.
And that’s how I get rid of a table and its formatting. Now, I can get back to sorting, filtering, and using functions on my clean slate of data.
Check out some other Excel tutorials that I find useful:
- Merge Tables in Excel Using Power Query
- How to Remove Cell Formatting in Excel (from All, Blank, Specific Cells)
- Highlight Rows Based on a Cell Value in Excel (Conditional Formatting)
- Highlight EVERY Other ROW in Excel
- Search and Highlight Data Using Conditional Formatting
- How to Remove Conditional Formatting in Excel (Shortcut + VBA)